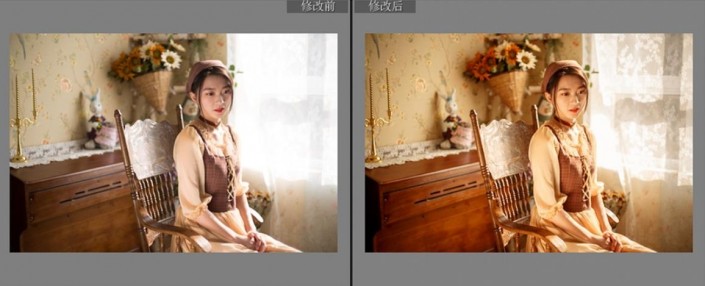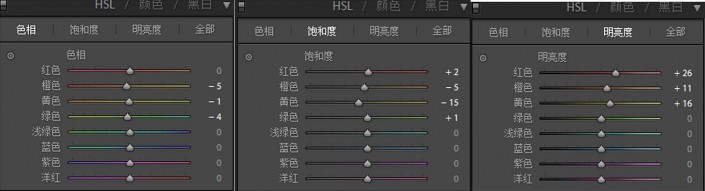复古色,用PS把室内人像调出油画般的温暖色调
来源:资源网
作者:知乎
学习:32612人次
本篇教程通过PS调出欧美油画般的温暖复古色调,好的照片,必然是经过前期的精心准备和策划才能完成,包括场地的布置和服装道具的搭配,这样后期再加以点缀和润色,整体效果就会出来,色调偏像朦胧复古,相当有感觉,文艺又不失大气,感兴趣的同学们一起来学习一下吧。
效果图:
操作步骤:
Lightroom修改前和修改后对比图
① Lightroom定色定调
② Photoshop液化精修
在Lightroom导入第一张原图的RAW格式,观察原图,发现原片有点过曝,整体偏灰,人物肤色暗沉。
基本参数调整
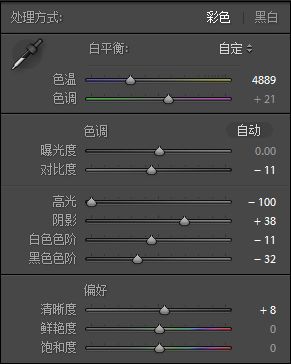
白平衡我用的是自动白平衡拍摄的,但是我感觉色温有点低,所以把原来的4650调高到4889,让整体偏黄偏暖。
为了体现更多细节,对比度降低了11;拉低高光,追回高光细节;通过加阴影和减黑色把暗部细节呈现出来。
增加8清晰度,让整体增强质感。
HSL调整
橙色控制人物的肤色,减点色相,降低饱和度,提高明亮度,可以让人物肤色更加通透。
黄色控制环境色,减色相,减饱和加明亮度,让环境的黄色不过于鲜艳,使整体更加和谐温暖。
调整分离色调

学习 · 提示
相关教程
关注大神微博加入>>
网友求助,请回答!