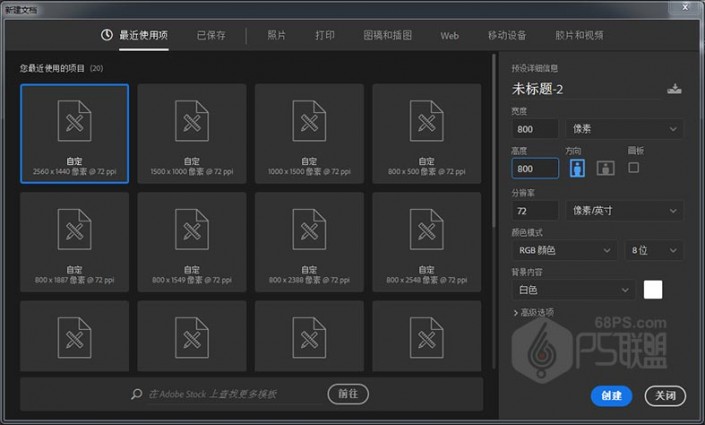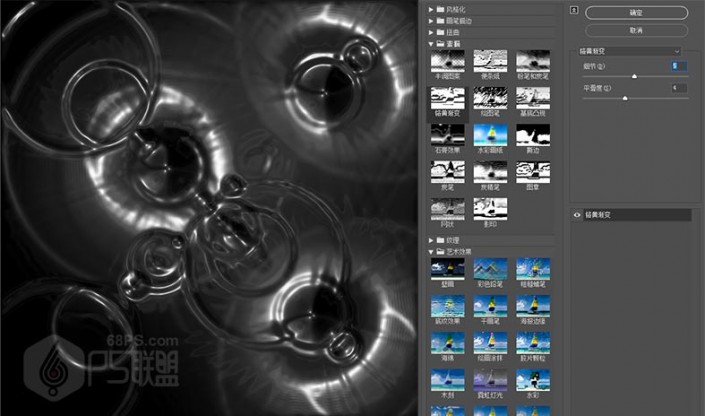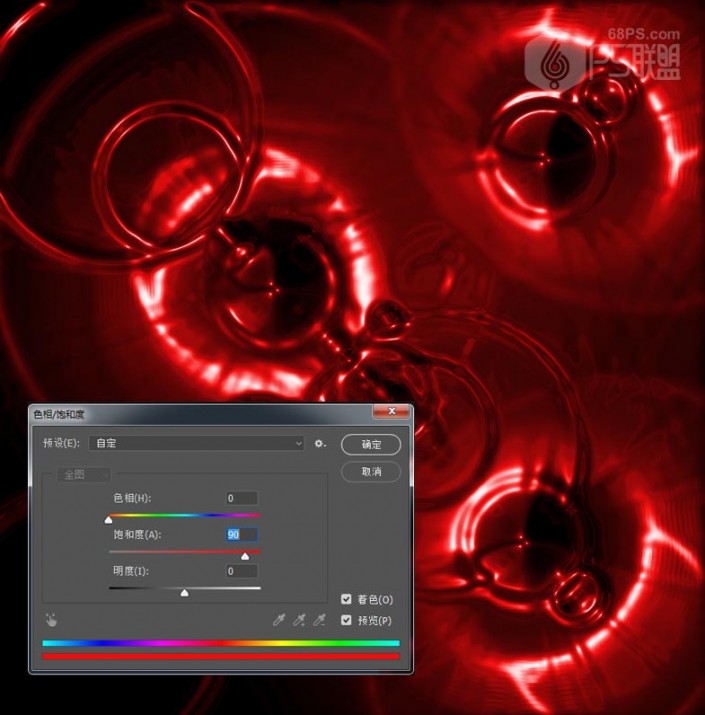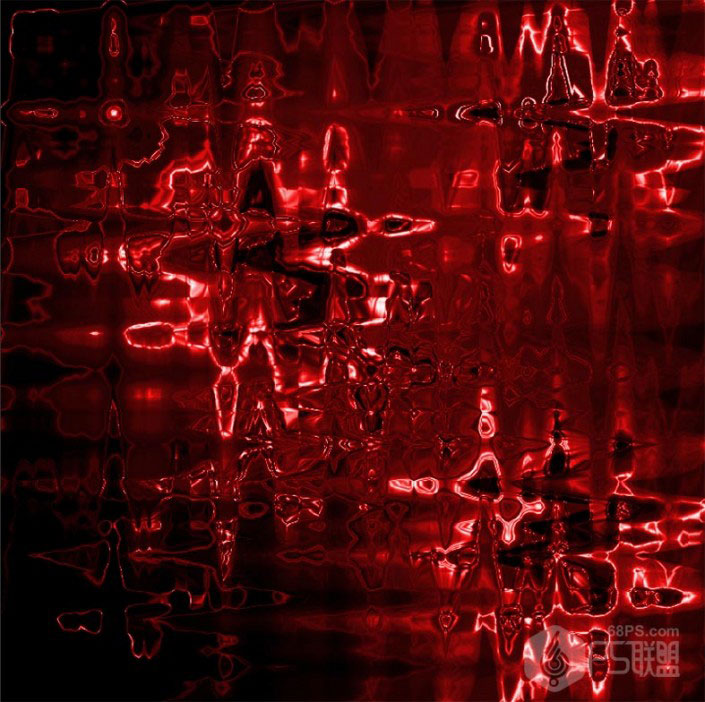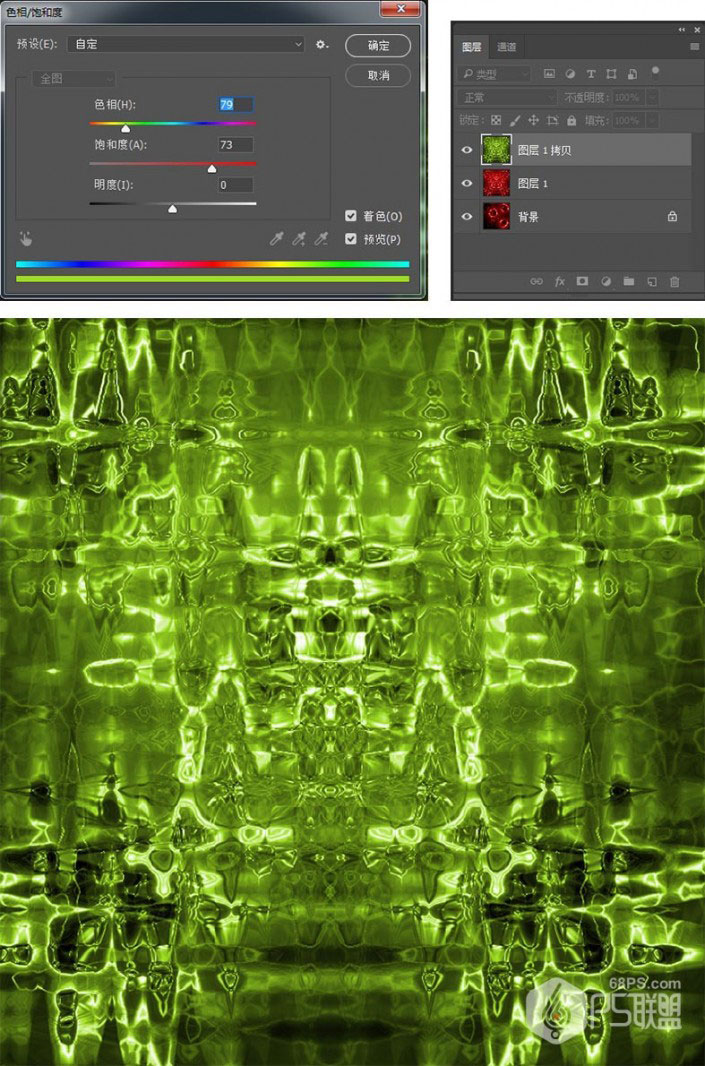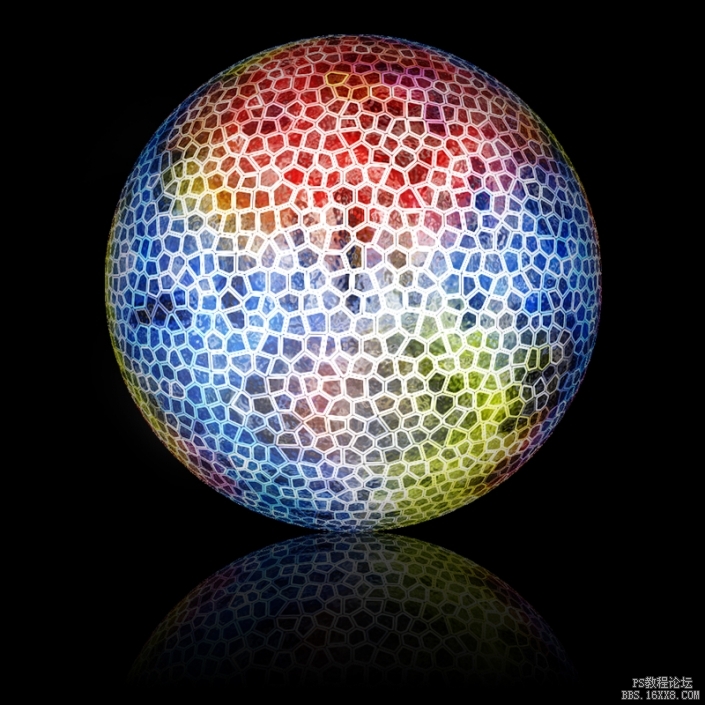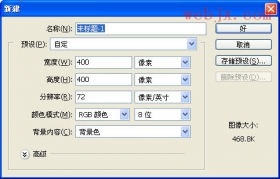滤镜做图,用PS的滤镜制作一个漂亮的彩色琉璃球
来源:PS联盟
作者:零下一度
学习:26645人次
本篇教程通过PS中的滤镜制作个漂亮的彩色琉璃球,我们将分别用镜头光晕、铬黄渐变、波浪、球面化来实现球的效果,最后用亮度/对比度、色相和饱和度对球进行的调整,整个教程比较简单,同学们可以试着来练习一下。
效果图:
操作步骤:
步骤1:打开photoshop新建800X800像素的画布,画布大小大家也可以根据自己的需要设置就行。
步骤2:给背景层填充黑色,转到滤镜-渲染-镜头光晕,添加一个光晕效果
步骤3:打开滤镜-渲染-镜头光晕,添加第二个光晕效果

再次打开滤镜-渲染-镜头光晕,添加第三个光晕效果

打开滤镜-滤镜库-素描-铬黄渐变,细节5,平滑4
步骤6:
Ctrl+U打开色相/饱和度,着色打勾,饱和度90,给图片添加颜色。
步骤7:Ctrl+J复制图层,得到图层1,打开滤镜-扭曲-波浪,参数设置可以参考下图

得到的效果如下:
步骤8:Ctrl+J复制图层,得到图层1拷贝,Ctrl+U打开色相/饱和度,着色打勾,饱和度73,色相79,把图片调为绿色。
学习 · 提示
- 发评论 | 交作业 -
最新评论
huang2022-08-10 04:35
我的作业:

回复
GGTooYounyLBY2018-07-15 08:57
学到了遇到有人占你车位,提醒他一下就好了啊!劝你们千万不要买清洁球塞别人排气筒!这样人家的车会加不上油 还会积碳 莫名熄火 就算修理不是老师也很难找到原因 !更不要用502去滴别人的玻璃缝与雨刷器 喷水孔,也不要用 五金店里几块钱一大瓶的 丙酮 倒在别人的车上 特别是升降玻璃缝里 !更不要用两元钱一卷的医用胶带将别人车牌上的1改成7 千万不要去松别人的轮毅螺丝 或者在别人碟刹片上喷机油会出人命的!不要拿螺丝钉放在别人轮胎前后 不好补!还有 别人自动折叠的后视镜你不要强行掰 不要用黑色的油漆笔去涂别人车牌上方的行车记录仪前后摄像头 更不要用502滴别人轮胎的充气口!做人还是心存善的好!让我们为这个真善美的社会共同努力! lord濡栫 的原帖:
相关教程
关注大神微博加入>>
网友求助,请回答!