复古色,用PS调出古装人像复古感色调
来源:黑光网
作者:鱼泫机
学习:4046人次
本篇教程通过PS把外景拍摄的人像调出复古感色调,之所以要复古感,也是为了切合拍摄的风格,古装人像,营造一种古风感,大家都知道古风人像会给人一种傲世但又很淡然的感,后期并不是要改变照片什么,后期是为了使照片更加完美,作品表达更到位,具体如何操作同学们通过教程来学习一下吧。
效果图:



操作步骤:
这个技巧就是-----对画面进行内容拓展
可以带来两个好处:
①对原片并不出彩的构图进行改造
②增加写意性留白,提升照片美感
案例详解
这张原片的构图十分中规中矩,因为拍照环境限制,麻豆左侧附近有一大片杂乱的枯树林,取景非常困难。人物占据了画面的右半侧,裙角处太靠近前方边界,显得有些拥挤。但麻豆这张的动作和状态都不错,如果是放在一个大场景里,人物再小一些,一定会惊艳很多。

于是进行了拓展画面的改造,更改图片宽高比得到下面成片:

再来看些例子:

人物置于画面左下角小范围内,其余留下湖面大块留白。画面更具张力和美感。
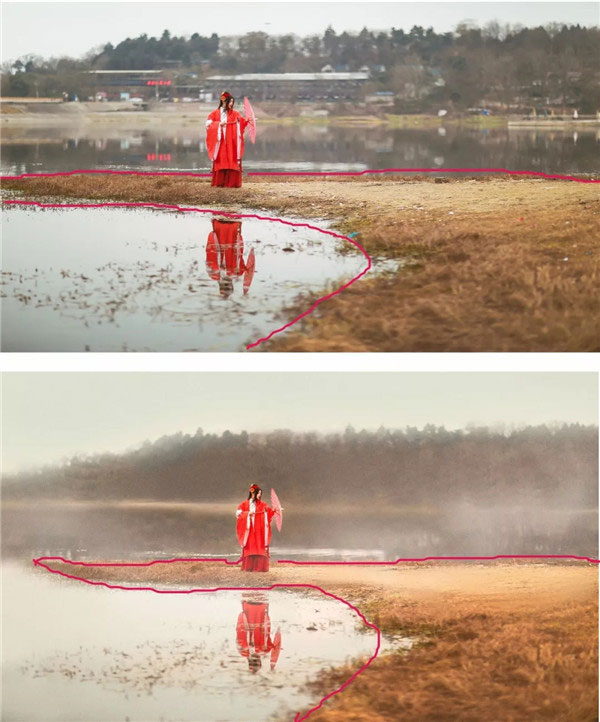
延伸到水里的湖岸被切去一块很奇怪,同样通过拓展画面内容将其补齐,会显得完整协调得多,LR里调色不讲了。简单点,说话的方式简单的,参数拿着自己看哦么么哒!
学习 · 提示
相关教程
关注大神微博加入>>
网友求助,请回答!







![[非主流PS教程] ps非主流打造美女照片艺术海报效果](http://pic.16xx8.com/article/UploadPic/2007/10/26/200710267396569_lit.jpg)