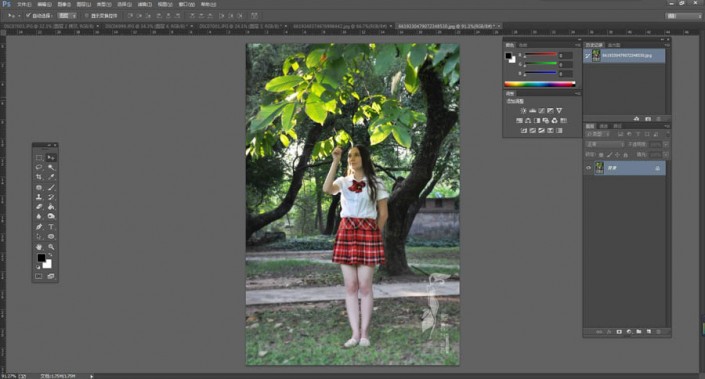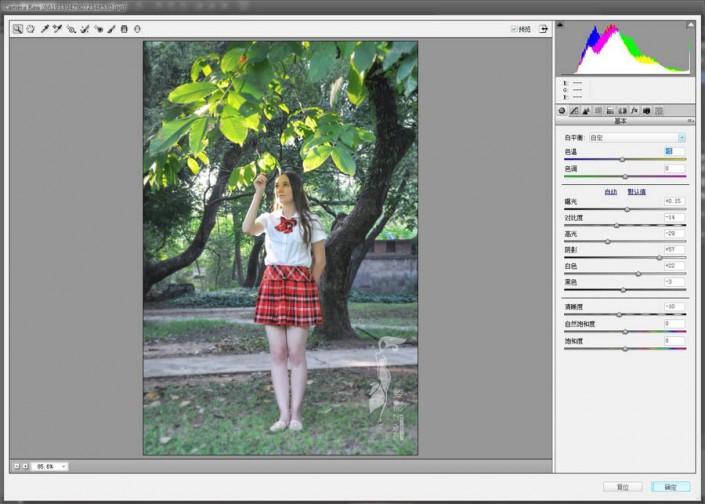小清新,用PS给外景人物营造校园青春小清新感照片
来源:知乎
作者:壹柒贰玖
学习:7663人次
本篇教程通过PS给人物打造光影俱佳的外景小清新效果图片,因为是在树林里拍摄的,光影不是很均匀,曝光不是很足,所以我们要在后期进行调整,整体的大环境是绿色的,与模特的裙子形成对比,感觉有点跳跃,所以我们要后期修饰一下,具体是如何做的一起通过教程来学习一下吧。
效果图:

第一步,将照片导入PS中,打开Camera RAW滤镜,对照片进行一下初步调整。
可能有朋友习惯性使用的是LR,这个倒是影响不大,基本道理想通,参数只是参考,更多的是思路。
修改色温,将画面色调先进行简单矫正,原图画面发黄。
接下来把整体的曝光度微微提高,让整个画面的亮度先进行一个增加。
减少一些对比度,让画面看起来不是那么沉闷。
减少高光部分数值为了让高光亮部的溢出减少,提高阴影选项的是数值来提亮暗部。
这两部都是为了增加画面细节。 修改黑白场,作用还是减少画面的对比,让整体画面更加协调和谐。
(小窍门:配合Alt键使用效果更佳哟。) 我在这里降低了一些清晰度,这一步看个人喜好,我比较喜欢柔柔的感觉,前期大家也是可以做到的,网上DIY的方式方法教程各种有这里不赘述。
ps:在增加清晰度的同时曝光度会随之降低。
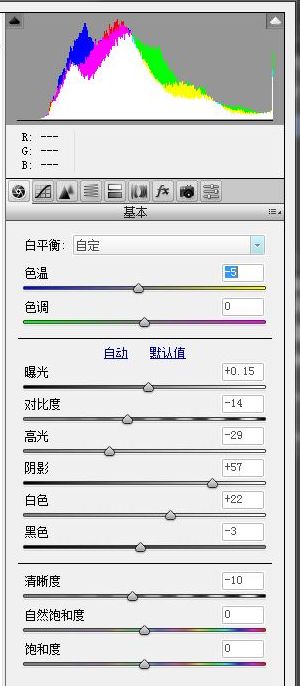
做完上面第一步,得到下图对比。
学习 · 提示
相关教程
关注大神微博加入>>
网友求助,请回答!