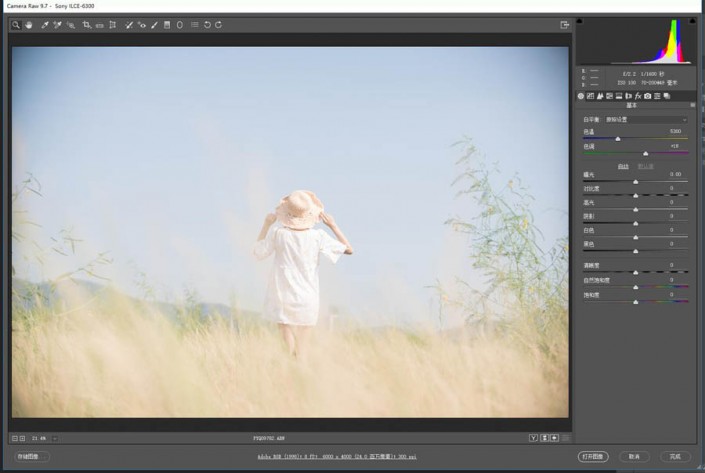小清新,用PS制作外景人像淡雅风格照片
本篇教程通过PS给外景拍摄的人像营造一种淡雅的风格,原图比较灰蒙蒙,色调偏黄,天空也比较暗淡,和我们预想的清新风格差一点,后期我们会通过HSL和曲线等对其进行一系列调整,来达到我们所期望的效果,外景人像调色同学们做过很多类似的教程,相信也掌握了一些基本的要领,本篇操作起来比较简单,具体通过教程来学习一下吧。
效果图:
首先,依然是前期事项。
这套图是八月份下午三点多在草地上拍的(好像标题的秋日欺骗了大众XD),阳光很烈,不过也因为这样,能拍出比较清新的蓝天。用的是腾龙70-200 2.8VC拍摄,长焦在拍这种空旷大场景有一种特别的感觉,虽然得跑十几米进行拍摄,但是整个空间压缩感是中短焦段无法比拟的。
以下放出原图
可以看出,原图集齐了过曝,色偏(偏黄),对比度灰阶失真(泛白)等毛病。
也可以通过直方图看出,所有颜色太集中在右边(过曝),并且白色部分太多。
就如我之前的教程所说的,调色之前先在脑海里想一下自己所要的最终效果,然后再开始下手。
那么,这张图,我们要的就是蓝蓝的天,暖暖的阳光,让人一看就心旷神怡的调子,再加上上面列出的一些毛病,我们大致可以确认了后期方向:调整白平衡,对比度,曝光度以及突出蓝天。
首先,我们进行基础调整 降低了白平衡和曝光,减高光白色,提阴影,通过直方图可以看出,我们已经成功把图片主要颜色分离出来,白色也降了下去,同时颜色也往左偏移了一些让图片不至于太过曝。
可以看出,图片的色调雏形已经出现了,下面就来细微调整。
学习 · 提示
相关教程