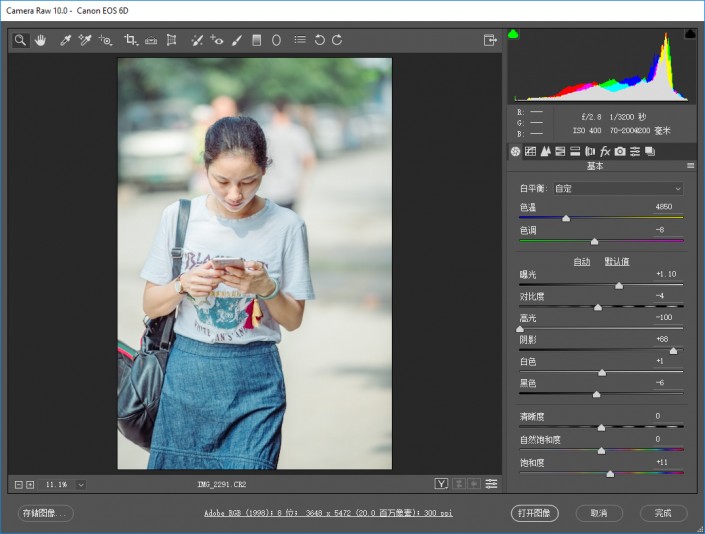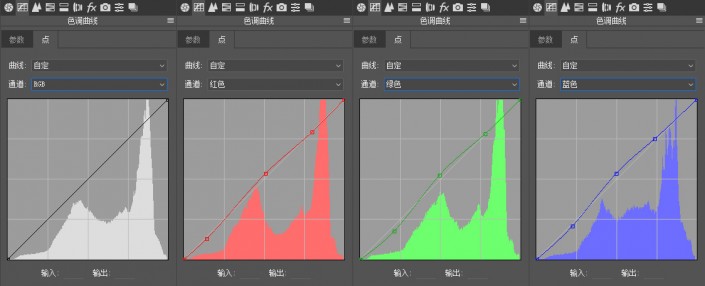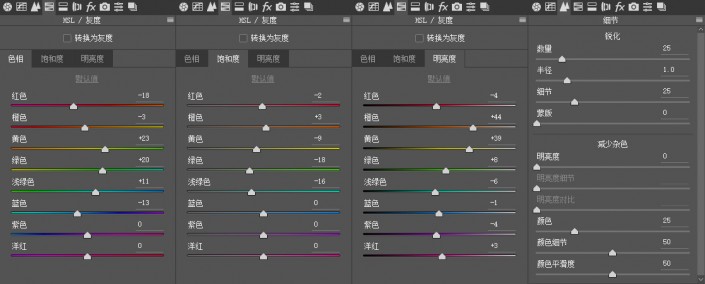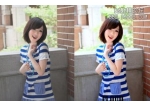小清新,用PS给街拍人物添加小清新效果
来源:站酷
作者:capricorncd
学习:3991人次
本篇教程通过PS给街拍人物添加小清新效果,室外人像一般来说比较暗,我们要通过整体调亮,同学们调过很多人像,都会经过调亮等处理,但是照片不是一味的去调亮,各个参数都要照顾到,调色需要时间和练习,具体我们如何做,通过教程来学习一下吧。
前后对比:
接下来看一下调色参数:
基本调整:使曝光正常、高光和暗部能呈现更多细节
曲线:中间调提高一点明度,使肌肤有点血色(偏红),暗部减点绿色、蓝色
HSL:调整蓝(背景)绿(树叶),肤色(一般提高橙色明度,使肌肤更通透)...
细节(根据实际情况而定)
分离色调:高光加点黄色或青色(还是视情况而定),阴影(暗部)加点蓝
学习 · 提示
相关教程
关注大神微博加入>>
网友求助,请回答!