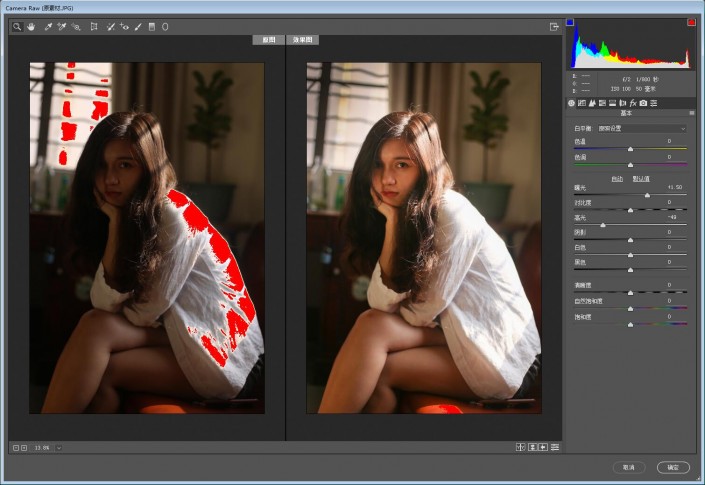复古色,利用PS把人物调出复古港片的色调
来源:站酷
作者:千里Gv
学习:4352人次
本篇教程通过PS制作一款港味的复古女郎,这种效果相信大家都经常看到,女神范的效果,仿佛有一道光洒下来似的,整个感觉像80年代港片女郎的感觉,复古又梦幻,制作起来也比较简单,只需要轻微的在PS里进行修正再用滤镜进行调色即可,具体教程我们通过实际操作来学习一下吧,相信同学们做起来可以做的更好,练习起来吧。
滤镜下载:http://www.16xx8.com/photoshop/sucai/2016/i348996.html
对比图:
操作步骤:
1.打开图片,复制一层(Ctrl+J),先把基本操作做完,调色液化和磨皮;

a.进入PS自带的ACR滤镜,这里的调整很少,我只提高了曝光,径向滤镜单独提了脸部的曝光,原图本身已经过曝了,将高光压回去了一些(暗部不死黑,亮部不过曝);
b.液化
整体形态都还不错的,液化了一些细节,右边头发,背部,以及小腿有些粗;
液化的原则是什么呢?讲真,我自己修图觉得自然就好;
不是一味的大眼瘦脸大长腿,不要修的太过了;要是给朋友或者客户修,那便按照要求修;
学习 · 提示
相关教程
关注大神微博加入>>
网友求助,请回答!