逆光照片,打造甜美的外景逆光人像照片
逆光人像在刚接触摄影和人像修图的同学们中属于知识点和难点,本篇教程通过详细的前期思路和修图方法教同学们正确开始逆光人像的修图方式,教程比较长,满满干货,准备好小板凳,认真听讲,光影的运用是在是太奇妙了,我们在拍摄的时候一定要留意周围的光影,具体如何修图一起通过教程来学习一下吧。
效果图:

原片:

今天讲的这张照片,拍摄于大理洱海悦湾酒店。在开始之前,我要讲一个关于我的笑话。拍摄开始于下午四点,太阳那叫一个晒。我们美丽的模特秀秀,慵懒的躺在酒店四楼无边泳池边的长椅上休息。我负责闪灯的架设和调试工作。我们五个人的热靴灯全部架在一个支架上,用了一个灯架。过去的时候,我还带了两个灯架,一个柔光伞,一个120cm的方形柔光罩,还有一个小型标准口径的雷达罩。当时几乎没有风,为了方便大家都能用上,我慷慨的拿出柔光伞,毫不犹豫的插在灯架上,这样大家就都可以使用啦。“加个柔光伞,可以让光线更柔和。”我语气坚定的对他们说,他们也给了我信任的眼神。
设备一切正常,模特很配合而且表现力很强,而摄影师要做的就是拍摄一生中最好的一批照片。就在我们谦让着拍的正爽的时候,一阵小风过来,只见柔光伞就带着灯架一头扎进泳池里。我以百米冲刺的速度过去,把灯架捞起。然后就只见五只热靴灯,都像落汤鸡一样的滴滴答答滴水。幸好大家都是人手两个热靴灯,换了又可以继续用。而且庆幸的是,神牛热靴灯还是蛮耐扛的,晚上吹风机吹了一下,第二天又可以正常使用了。
在这里,我希望大家不要只当做笑话,更重要的是记住我的教训。除非你有摄影助理,那么越是在户外艰难的环境中拍摄,就越要一切从简。而我以前的户外拍摄,总是带着很多东西,大型柔光设备,雷达罩等等等等,还都是自己扛,累的半死。这个在一个地方拍还行,但是如果是旅拍,那会累死人的。其实一支小型热靴闪光灯,在恰当的使用的时候,也可以拍摄出精彩的照片。
一、前期拍摄环境及布光
照片拍摄于下午的六点前后,太阳仍旧蛮高,洱海空气通透,只要没有被云层遮挡,太阳依旧晃得人睁不开眼睛。我以前是不会去想象和尝试用小型热靴灯在这种光比去拍人像的,尤其是逆光拍摄,我认为一支小型热靴灯是不能够也不足够压住太阳的,顶多只能补补光。
但是,这一次,用一支神牛860,全功率输出,我做到了。这张照片我使用的器材是佳能5D3 16-35 F2.8,参数是光圈f9、快门1/200秒、ISO100、 32mm焦段。使用ISO100很好理解,为了获得更好的画质同,另外增加ISO会同时增加环境光和闪灯的亮度;快门1/200秒是为了在不使用高速同步浪费功率的前提下,尽可能的压暗环境光;F9的光圈,则是为了平衡全功率输出的闪灯功率,而使用的。
请记住,光圈控制闪光灯,快门控制环境光。
请忽略我丑陋的美术功底,具体布光图如下:
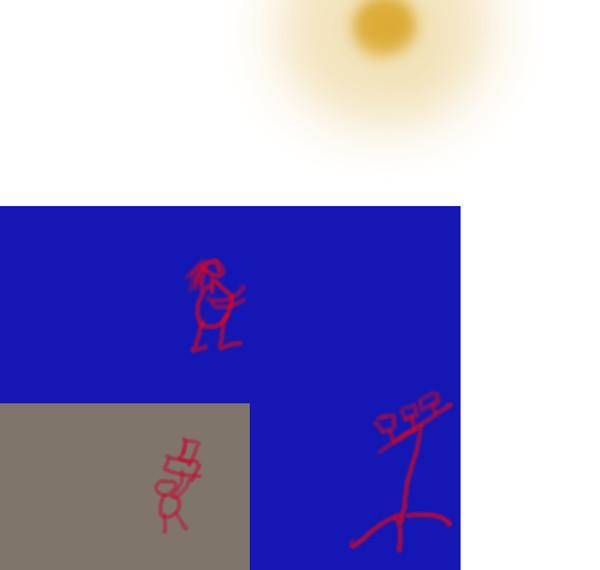
在这里分享一些清江水老师关于用灯的小技巧:
一、硬光问题:
1.“远”总比“近”好!
2.顺鼻尖方向,减少硬轮廓阴影
3.打亮的主体,一定要保证色阶完整,特别是高光
4.注意阴影部分的“用光”,比主体更重要(填充光的明度)
5.主体光色温千万不要冷于环境光色温
6.主体的明度总要比环境高“一点点”
二、硬光环境与软光环境:
硬光环境可以使用硬光,软光环境可以使用软光;
三、在可能的情况下,热靴灯距离主体远一些,总能获得更均匀的光照效果,“均匀”是补光自然最重要的元素之一。
四、如果你以热靴灯为主光,注意拍摄时不要让阳光照射到人脸上,否则会产生杂光,面部会不干净。
在这里再次感谢清江水老师!!
二、关于后期
1、原片-lr调整-ps精修对比
原片
LR调整后

PS精修后

2、器材及原片参数
器材:佳能5D3 16-35 F2.8
参数:光圈f9 快门1/200秒 ISO100 32mm焦段
3、LR调整
第一步:镜头校正—每张照片都会先做这一步
勾选启用配置文件校正及删除色差。
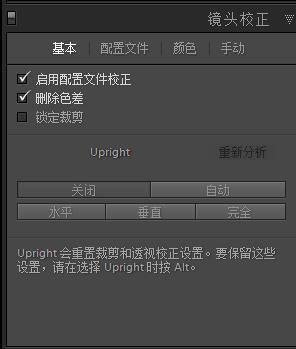
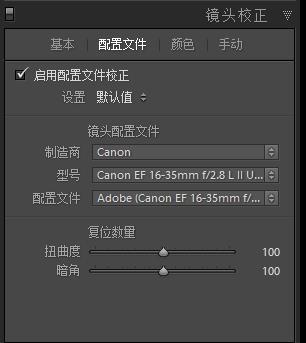
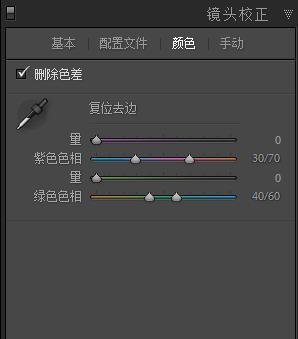
学习 · 提示
相关教程







