夜景人像,通过PS调出时尚夜景都市人物照片
来源:微博
作者:西瓜呆毛汪
学习:4770人次
我们拿到一张照片的时候,先要对照片进行检查,看看哪些需要调整,一般照片的原片颜色会有点偏黄偏黑,还有就是暗部细节会丢失,我们会对色温进行降低,整体色调会提高,画面会变的色调有点冷,更符合都市夜晚的感觉,相信同学们通过本篇教程可以学到更多知识。
效果图:
操作步骤:
首先在Photoshop的Adobe Camera Rawhttp://www.16xx8.com/photoshop/jiaocheng/2015/136179.html插件中打开其中一张照片的RAW原图,如下图所示。

可以看到原图片最大的问题是白平衡有点偏高导致整体颜色偏黄,并且肤色蜡黄以及暗部有点发黑,暗部细节丢失。所以我们对这张照片,乃至这组照片的主要调整方向便是三点:调整白平衡,润饰肤色以及提取暗部细节。
首先,要调整白平衡,把色温稍微降低,色调提高少许,让画面变得更加清冷,更符合夜晚都市的感觉:
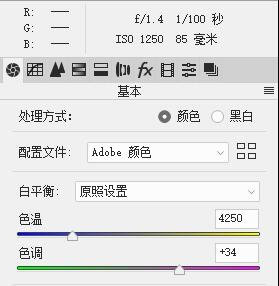
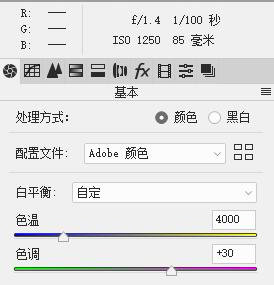

调节完白平衡之后,稍微提高曝光,意在将皮肤曝光提升到较为正常的数值,这张照片是+0.85:
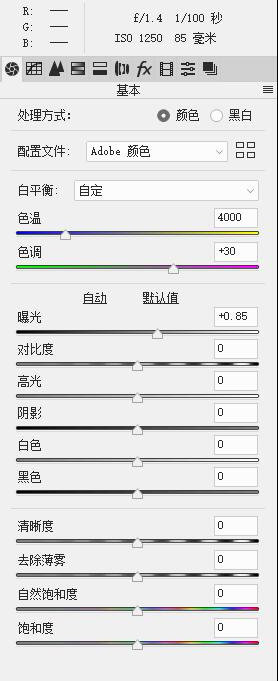
学习 · 提示
相关教程
关注大神微博加入>>
网友求助,请回答!
 学习PS请到www.16xx8.com
学习PS请到www.16xx8.com







