面部美化,通过PS中的滤镜给人物进行美化修饰改表情
PS中还可以一键搞定瘦脸,大眼睛,高鼻梁?不相信?一起来跟着教程学习一下,像很多修图软件虽然方便,但是调整自由度还是有限的,所以我们要学习了解一下我们PS中液化滤镜中的“人脸识别”功能了,如果你正在操作,打开参数面板就可以看到调整眼睛、鼻子、嘴唇、脸部形状,具体通过教程来学习一下吧。
效果图:
不P不发朋友圈,美图秀秀,美颜相机虽然方便傻瓜,但是调整自由度还是有限的哈。,如果想“一键”拥有,瘦脸、大眼睛,高鼻梁、魅力唇。。。那就务必需要了解一下,液化滤镜里的“人脸识别”功能了
![]()

看一下参数面板,可以看到能调整眼睛、鼻子、嘴唇、脸部形状,其实这里还有一个最重要的没有讲到,具体咱们在后面的演示中讲吧。打开一张素材:
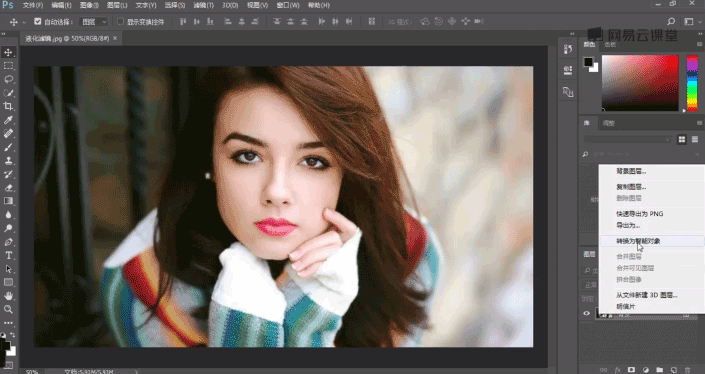
上来先把图层转换为智能对象http://www.16xx8.com/tags/34209/图层,以便进行无损编辑,下面自然是使用液化滤镜
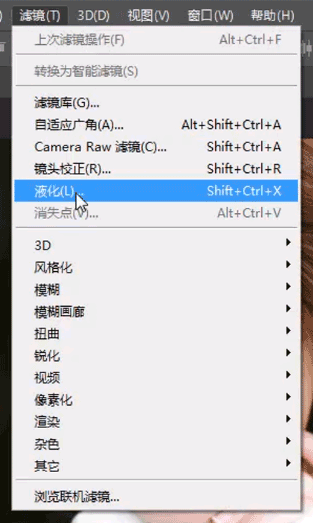
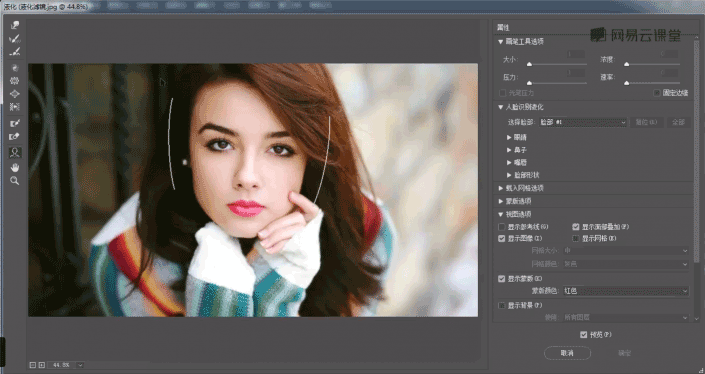
这里当PS检测到人脸时就会自动切换到人像工具,并且可以看到预览图上多出了两根线条,来指示人物的面部,此时我们将鼠标放置在面部

可以看到PS自动计算出了人物脸部的边缘,这里只要拖动线条上的节点,就可以快速修改面部的形状,修改的同时右边的参数栏也会同步表现
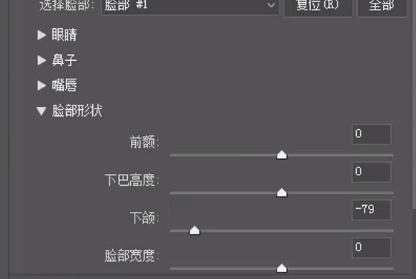
在2017版本中,主要新增的是眼睛方面的调整
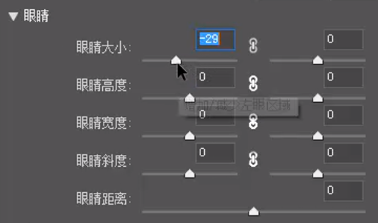
这里可以通过链条图标来进行联动
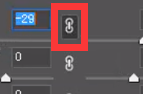
当你开启链接后,调整左眼的数值,右眼也会同比例变化
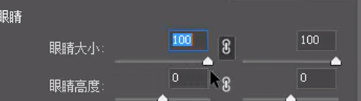
甚至可以直接将鼠标放置到图片中眼睛的位置

此时会出现更多的节点供大家调节,在调节时按住键盘上的“Shift”键,就可以实现同步调节另一只眼睛的对应节点,调节完成后右边的数值自然也是会跟着变化的,这里除了参数栏中的一系列数值以外,还有一个之前提到的“隐藏功能”,当我们将鼠标放置在脸颊上的时候,鼠标指针会变成一个十字形
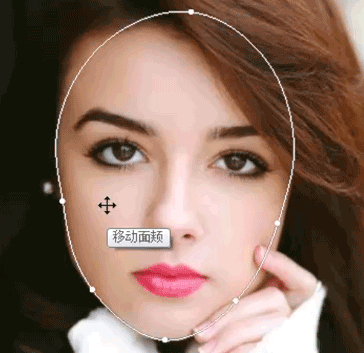
此时左键按住拖动即可移动面部的任何一块地方


这样就可以实现面部肌肉的调整,包括眼睛位置都是可以调整的


正常情况下,我们将鼠标移动到哪里,对应的节点和轮廓都会自动显示出来

大眼瘦脸随手可做
完成:
很多功能就看你怎么用,不一定说是修的客户或是自己都不认识了,软件都是人在用,具体操作起来还是看自己如何制作。
 搜索公众号photoshop教程论坛,免费领取自学福利
搜索公众号photoshop教程论坛,免费领取自学福利







