头发颜色,通过PS给人物营造白皙卷发照片
来源:网络
作者:网络
学习:4496人次
本篇教程通过PS给人物进行换颜色,头发和妆容都要进行换色,整体的思路是,先调色,修人的皮肤,最后是对人物的液化,步骤其实没有先后,也可以先液化再进行修图。思路和方法很关键,PS是一个什么软件,是一个图像再加工,所以我们在加工的时候要知道是想要什么效果,具体来制作一下吧。
效果图:

原图:

操作步骤:
打开图片,复制图层,对照片进行二次裁图。(图1)
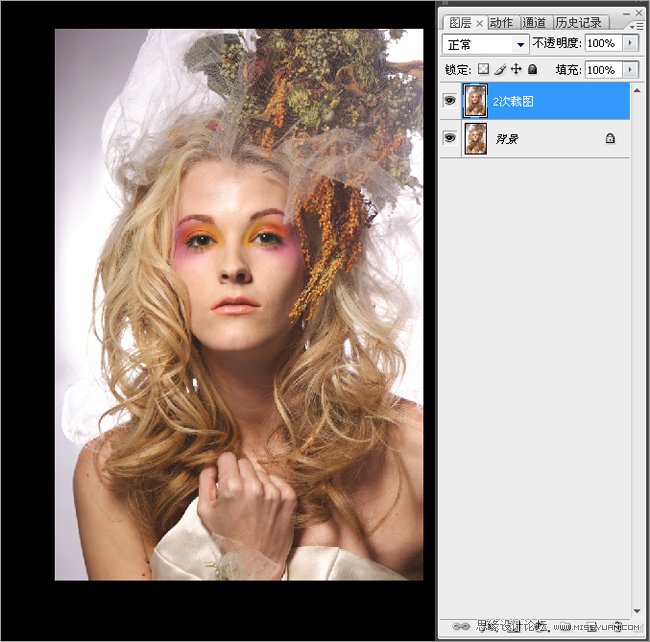
图1
整体的漂白人物的肤色,这里用的是色相饱和度,直接加红色通道的明度。
现在看到,眼睛的颜色也已经变了,在蒙版http://www.16xx8.com/tags/38847/中,把眼睛部分擦掉。(图2,3)
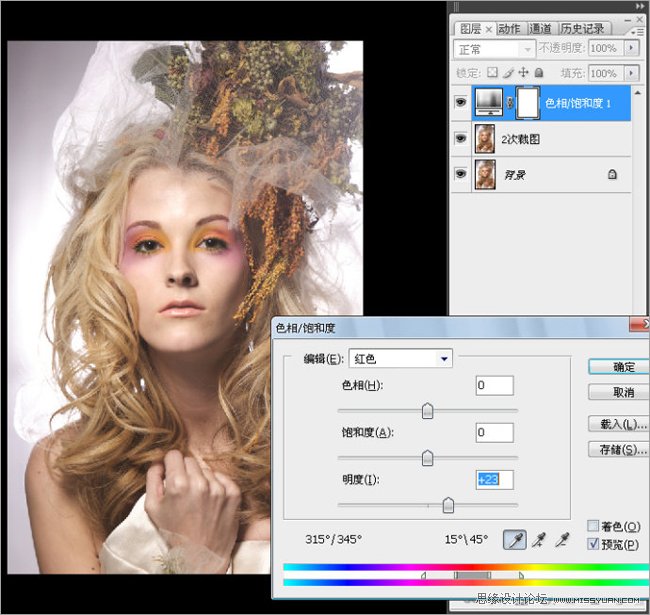
图2
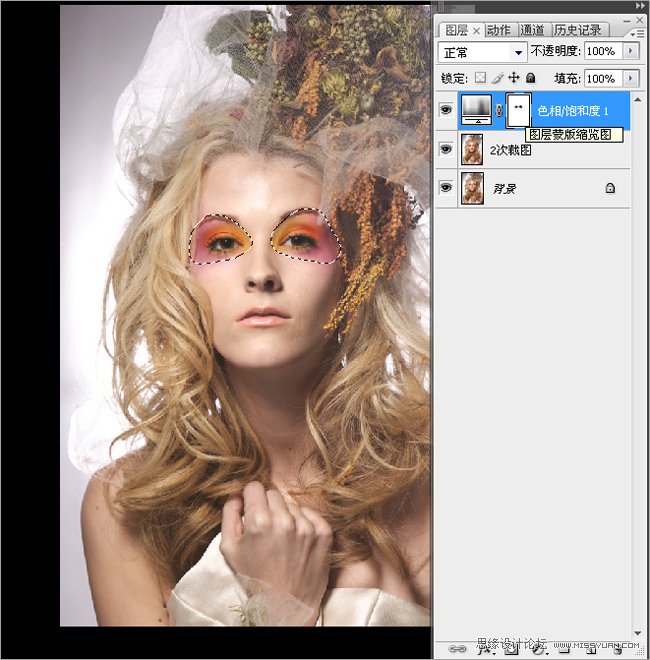
图3
继续曲线调亮整个图片,对图片进行整体的调色。
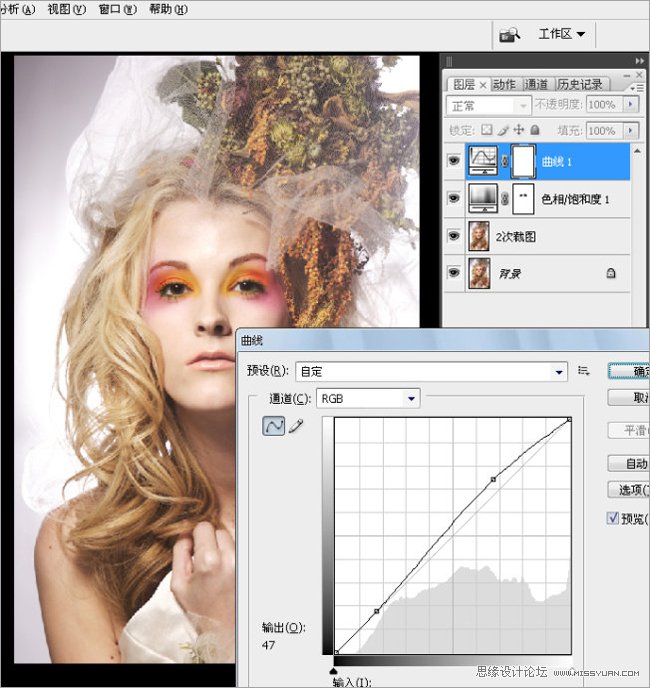
调色的时候,越简单越好,在不破坏照片质量的前提下进行调色,达到必要的效果。(图5-9)
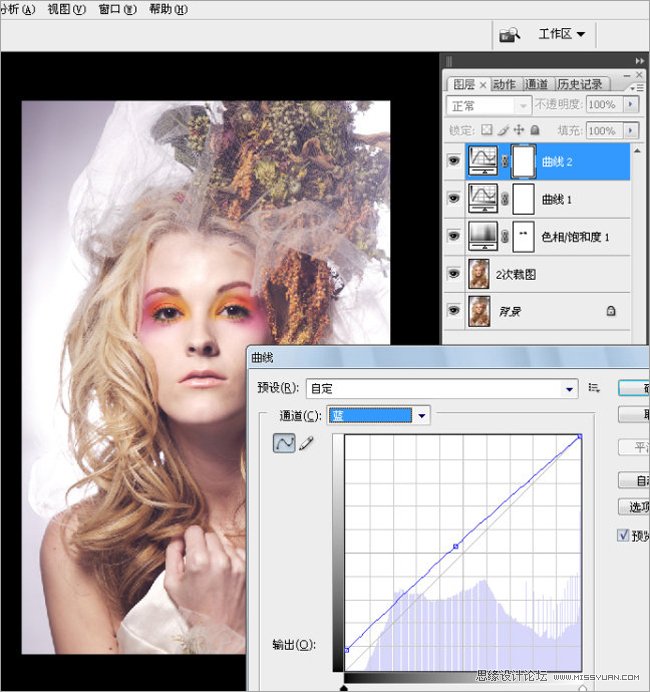
图5
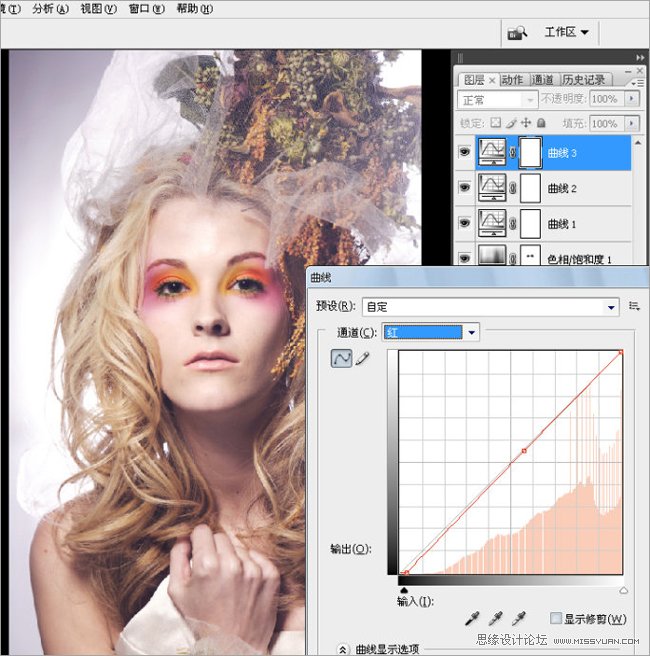
图6
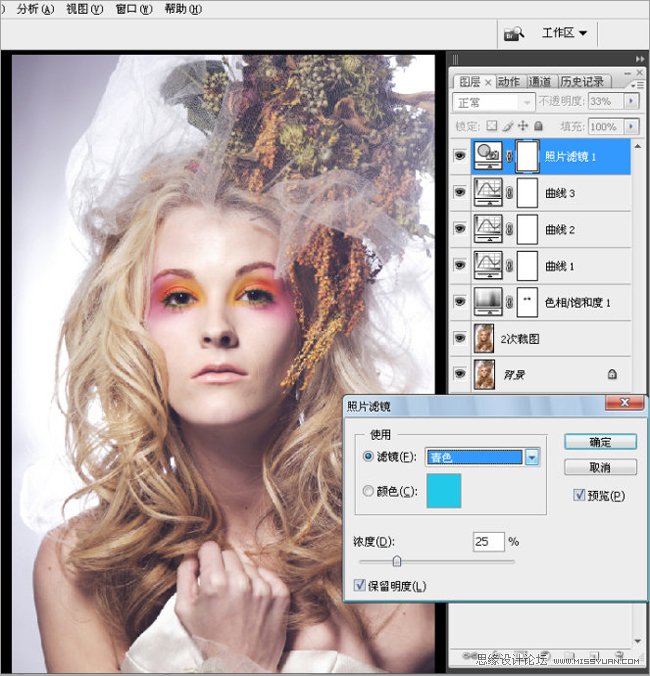
图7
学习 · 提示
相关教程
关注大神微博加入>>
网友求助,请回答!







