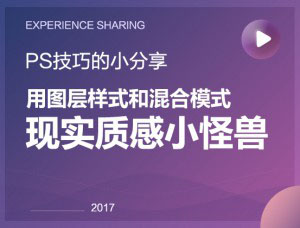蒙版教程,通过PS的蒙版给图片进行快速的调整
在实际运用中,同学们有没有感觉,朋友圈发的照片点赞数总是寥寥无几?仔细一看,照片平淡无奇,也难怪毫无存在感。本篇教程通过PS来教同学们一个提高照片逼格的技巧,让你的照片能在朋友圈脱颖而出,而且操作起来还简单,具体通过实际操作也可以学会的,一起来学习一下吧,通过比较具体实际的练习提高自己图片处理能力。
先看下面两张图:
同样一张图,处理后的照片是不是瞬间逼格满满,轻而易举就能吸引人。最关键的是,操作起来非常简单分分钟出效果,在开始之前,我们先来了解一下什么是快速蒙版http://www.16xx8.com/tags/38847/,拿出你们的小本本记好了。
快速蒙版
1、定义:用来暂时存储选区的蒙版。
2、如何添加快速蒙版:
(1)在菜单栏执行:选择—在快捷蒙版下编辑。
(2)在英文输入法下:按下快捷键http://www.16xx8.com/photoshop/jiaocheng/110097.htmlQ。
(3)在工具箱左下角有快速蒙版的图标,也可以单击快速蒙版图标添加快速蒙版。
3、如何取消快速蒙版:
(1)在菜单栏继续执行一次:选择—在快捷蒙版下编辑。
(2)在英文输入法下:按下快捷键Q。
(3)在工具箱左下角有快速蒙版的图标,也可以单击已经被选取的快速蒙版图标来取消快速蒙版。
4、如何使用快速蒙版?
使用快速蒙版时,可以用画笔、橡皮擦、选区,黑白渐变、滤镜等等工具和菜单来实现,下面以画笔为例具体以一个案例说明如何使用快速蒙版。
学习 · 提示
相关教程
 搜索公众号photoshop教程论坛,免费领取自学福利
搜索公众号photoshop教程论坛,免费领取自学福利