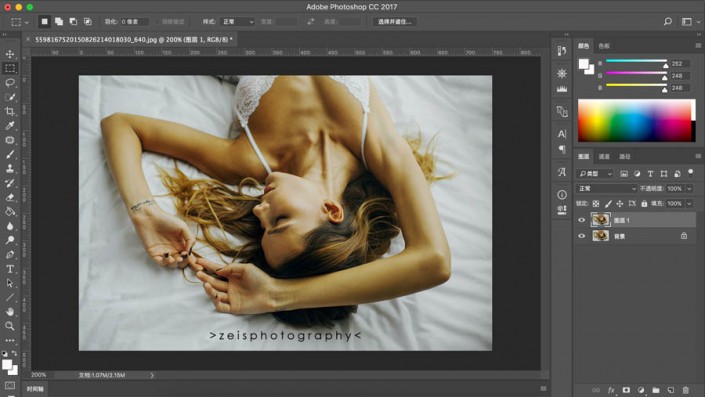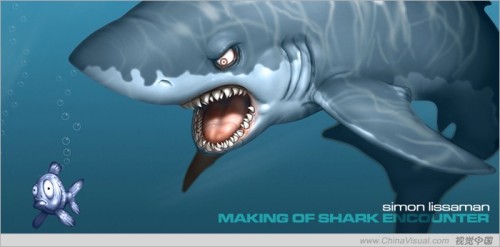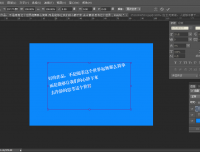蒙版教程,用实例详细解析蒙版在调色中的作用
来源:知乎
作者:KelvinChan
学习:15106人次
本篇教程通过实例详细解析蒙版在调色中的运用,练习过调色的同学们都知道,调色通常用到的三个工具,色相饱和度,可选颜色和曲线,这三个工具都有一定的针对性和指向性,但是有时又觉得仅仅用它们是不够的,为了更精细的调色,更准确的调色,我们要引入蒙版,蒙版可以保护我们不想破坏的区域,也可以去修饰的区域,更多教程通过实例来了解一下吧。
1、快速蒙版,通过选择工具来建立蒙版
在photoshop cc 2017下
按键盘上面的“q”(记得切换输入法为英文输入法)
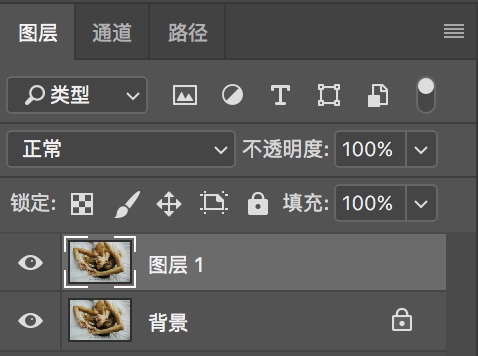
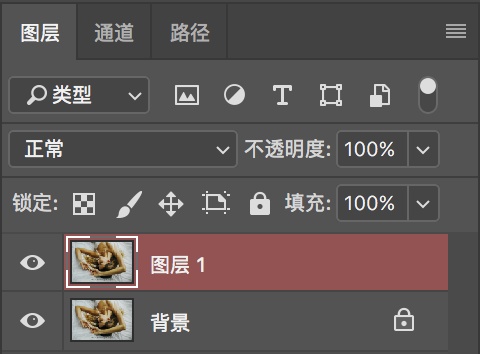
你会发现,选中的图层会变成红色,那么接下来假如我只想对人物的皮肤进行调色,就用画笔涂在人物皮肤上,涂抹部分默认红色显示如下(画笔的颜色对快速蒙版的建立没有影响)
按“q”后退出快速蒙版,但是你会发现其实是除皮肤外的东西被选中而已。那么蒙版其实起的作用就是保护你不想修改的部分。如果我们要对皮肤进行调色,那么需要进行一次反选
学习 · 提示
相关教程
关注大神微博加入>>
网友求助,请回答!