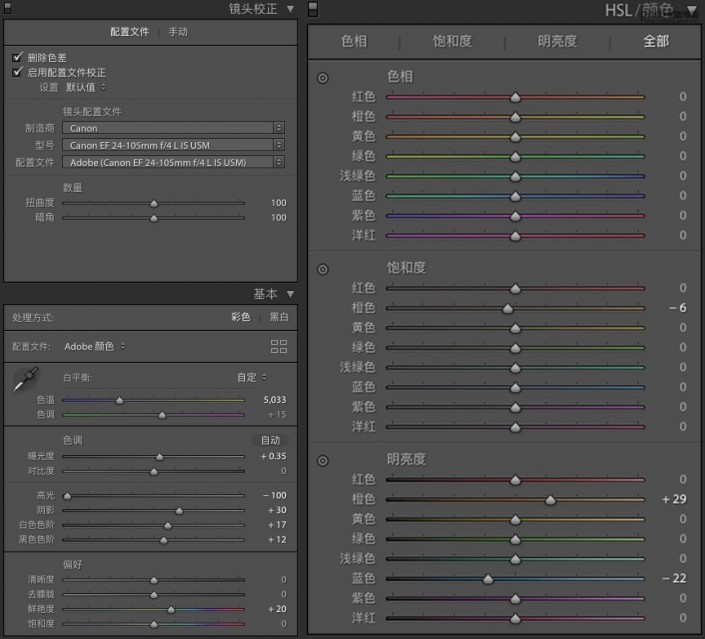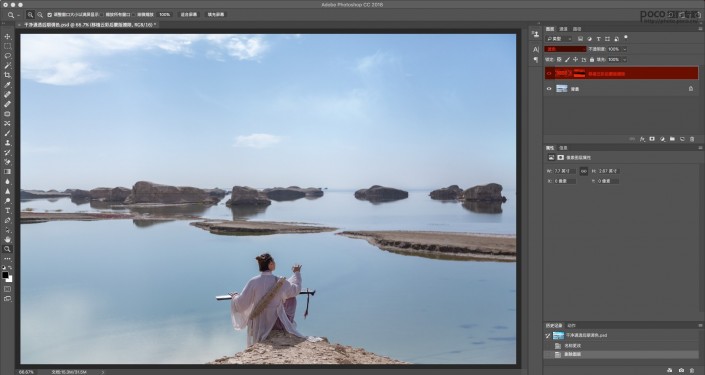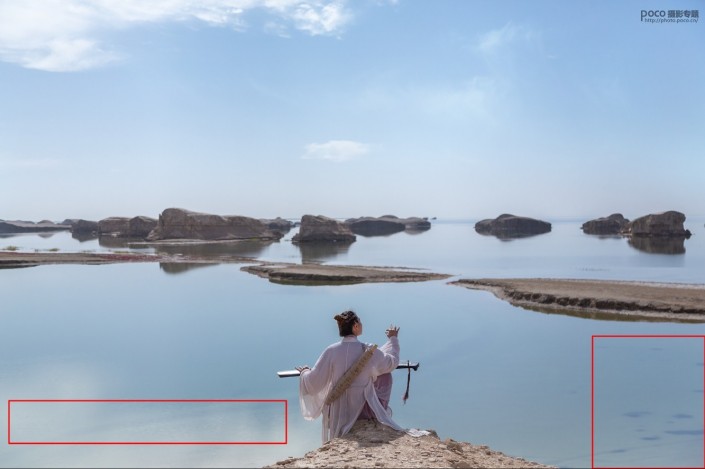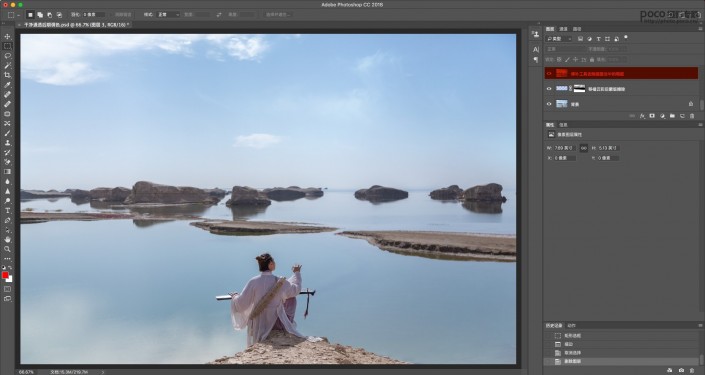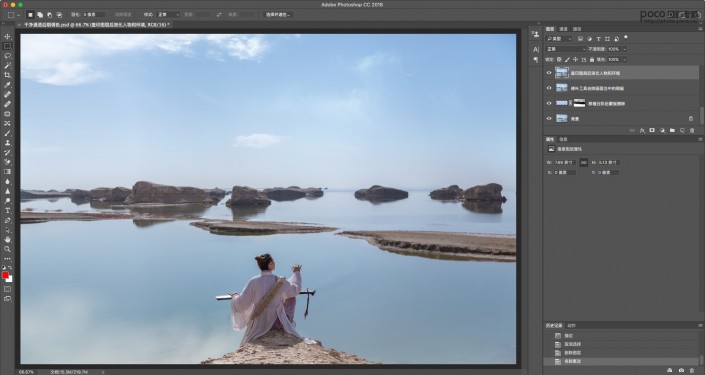通透人像,怎么做才能修出干净通透意境风人像
本篇教程通过实例教同学们修出通透的人像照片,通常情况下,我们很难遇得到干净通透的拍摄环境,即使是大晴天,如果不是雨后初晴都会显得灰蒙蒙的。在这种情况下,可以通过简单的调整步骤得到干净通透的后期效果。我们会从明亮度、饱和度偏高、对比度来进行调色,具体还是需要根据图片本身的情况进行调色,一起来通过教程学习一下吧。
效果图:
原图:
操作步骤:
1、由于逆光拍摄没有进行补光,
人物面部亮度明显不够;
2、画面偏暗;
3、画面通透度太低。
图8-52
在LR中需要进行的调整步骤1、在配置文件中勾选“删除色差”和“启用配置文件校正”,用以降低曝光不足区域的杂色污染和矫正镜头畸变给画面带来的变形;
2、增加曝光度让画面更亮,降低高光还原亮部细节的同时增加白色色阶让天空白云更白,同时提升阴影和黑色色阶增加暗部细节;
3、降低橙色饱和度让肤色变得更白,同时提升橙色亮度增加皮肤亮度;4、降低蓝色明度让天空更蓝; 经过以上四部调整得到图8-54效果图。
图8-53
图8-54
在LR中将鼠标放置在图片上点击右键,在弹出的对话框中按以下路径选择:“在应用程序中编辑”——“在Adobe Photoshop XX中编辑”(XX代表你的PS具体版本)将图片同步发送到PS操作界面中进行进一步精修。
分析后得到一下结果:
1、图8-54中右边天空相比左边过于干净,可以增加白云以平衡画面;
2、湖底石块太过明显,破坏画面整体氛围,可以去除;
在PS当中调整步骤1、打开图8-55的白云素材,执行“control+alt+shift+2”选取高光——按“control+j”复制高光选区成为新图层——用移动工具将新图层移动到图8-54中放置在画面右上方的天空中——将图层模式设置为“滤色”——添加蒙版http://www.16xx8.com/tags/38847/用黑色画笔擦除边缘的到图8-56效果图;
图8-55
图8-56
2、图8-57中红框标示部分太过明显,破坏了画面宁静的效果,需要将其一一用套索工具选中——将鼠标放在选区上点击右键——执行内容识别填充,得到图8-58效果图;
图8-57
图8-58
3、按“control+alt+shift+e”盖印图层后执行“滤镜——液化”如图8-59进行液化;
图8-59
4、按“control+alt+shift+e”盖印图层后执行“滤镜——imagenomic——portrature”进入到磨皮软件界面,用吸管工具吸取面部皮肤后点击确认——添加蒙版后用画笔擦除面部之外的画面如图8-60所示;
学习 · 提示
相关教程
 想学更多请访问www.16xx8.com
想学更多请访问www.16xx8.com