人像调色,通过PS把前期灰暗的人像调出通透的效果
来源:微博
作者:@PHOTO_LHY
学习:4617人次
本篇教程通过PS调出干净通透的人像照片,很多时候我们拍到的照片经常会被说不通透、肤色有点不太干净,到底何为通透,我们本次通过实例来修图,通过观察肤色来给人像进行修图,相信同学们从中可以获取更多的修图知识和灵感,很多时候我们不需要可以去记教程中的参数,只需要知道自己所操作的步骤会对照片产生什么效果,练习多了就可以做到熟能生巧,具体通过教程来学习一下吧。
效果对比图:
其实当时是隔着一层玻璃拍摄的,所以原片比较灰,甚至还不够清晰。

操作步骤:
首先在ACR里面适当增加清晰度,增加对比度,增加锐化。在HSL里对各个色彩的饱和度进行调整,这里的思路和方法就是提升人物相关色彩的饱和,同时降低环境相关色彩的饱和,让整体画面的色彩相对通透一点。

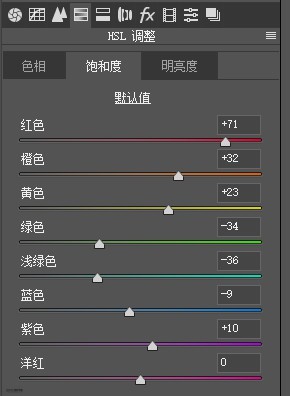
这里有一个细节,我故意保留了一点点灰,就是通过直方图http://www.16xx8.com/tags/32438/观察暗部色彩有一点点缺失。为什么,为了美感。
学习 · 提示
相关教程
关注大神微博加入>>
网友求助,请回答!
 想学更多请访问www.16xx8.com
想学更多请访问www.16xx8.com







