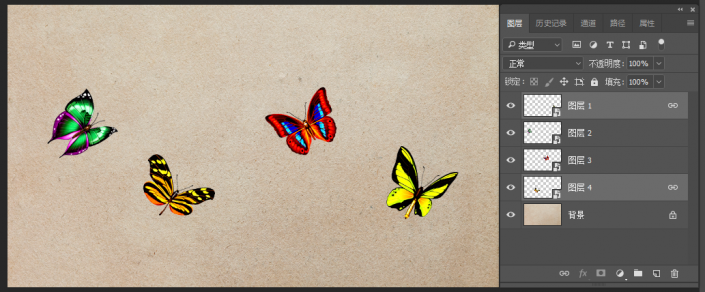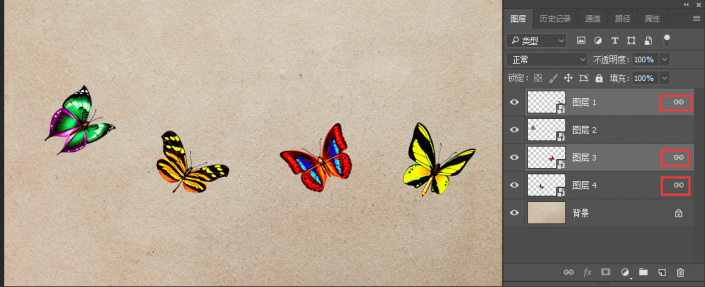图层教程,详解PS中图层的基本使用教程
经常学习PS的同学们对图层并不陌生,但是并不是所有人都了解图层,图层在PS中是一个你必须了解透彻的知识点,不是说刚接触PS就来做图,那样照猫画虎学不成什么样子,要对其深入了解,才知道图层究竟是什么,在做图的时候如何更好的去运用它,具体通过教程来学习一下吧。
1、我们先打开图片素材psd文件:
2、首先我们来学习图层的链接方法。假设我现在要移动这两个黄色的蝴蝶,我可以选中第一个蝴蝶之后,然后再按住Ctrl键再选择第四个蝴蝶,在图层面板的底部,有一个链接图层的图标,单击,两个图层的后面都会出现这样的一个锁链的图标,此时,我移动其中任意一个图层,那么另外一个也会跟着一起移动,如图所示:
3、如果我现在将这个红色蝴蝶和这两个黄色蝴蝶同时链接起来,那么我可以点击这个黄色的蝴蝶之后按住Ctrl键,再点击这个红色的蝴蝶,同样的点击底部的链接图层的图标,那么此时我们可以看到,这三个图层是相链接的,当我选择其中的任意一个图层进行移动的时候,另外的两个图层都会跟着一起移动,如图所示:
4、如果需要取消它们的锁定,我可以同时选中这三个图层,然后再次单击链接图层的图标,就可以解除链接。接下来我们来学习如何重新命名图层,并且改变图层的颜色。现在我们先打开要练习的课程文件:
5、要重新命名一个图层,我们可以在图层的文字上进行双击,双击之后可以在这里输入相应的图层名称,比如说我将它重命名为猫,然后点击旁边空白的地方可以完成重命名,按回车键也可以完成重命名,如图所示:
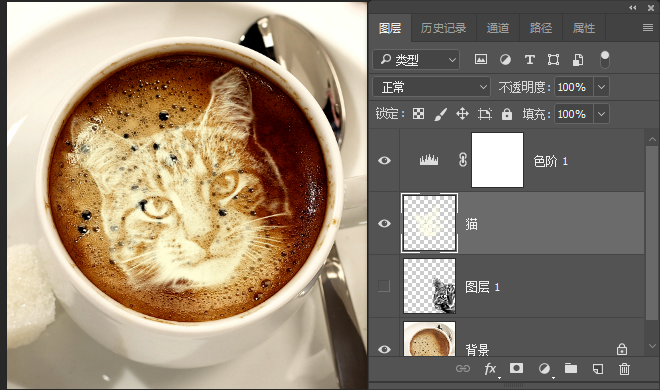
学习 · 提示
相关教程
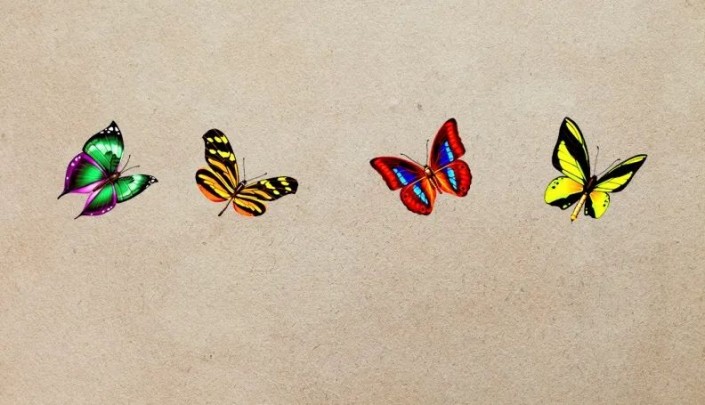 想学更多请访问www.16xx8.com
想学更多请访问www.16xx8.com