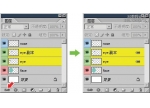PS形状工具简介
来源:不详
作者:不详
学习:49527人次
很久没写东西了,今天本狼就和大家来聊聊photoshop里形状工具吧,挺实用的,做UI的朋友应该深有体会吧,哈哈~~~(此文章适合初学者,版本的CS6)
形状这玩意其实很早就有了,没记错的话至少从7.0版本就有了(我是从7.0开始接触PS的,没过多久就开始用CS系列,然后从CS2直接跳到CS6、CC),那会叫啥我忘记了,样子应该是酱紫的: 看起来像蒙版或路径面板(怎么用我也不知道TAT),到了CS6里就简单多了,就是形状图层
看起来像蒙版或路径面板(怎么用我也不知道TAT),到了CS6里就简单多了,就是形状图层![]() 。
。
这个有什么好处呢?说的简单点:类似矢量效果,因为是有路径构成的一个区域。但是要记住:仅仅是模拟矢量效果,并不是"就是矢量",毕竟两种软件的定位不一样(photoshop等:图像处理软件;AI 、CDR等:图形制作软件,这个要区分好)。
学习 · 提示
相关教程
关注大神微博加入>>
网友求助,请回答!