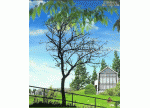抠羽毛,抠出身着复杂羽毛翅膀的金发碧眼小女孩
来源:公众号
作者:小申羊
学习:29559人次
本次的抠图素材是一个非常可爱的小女孩,背景是由白到棕黄的渐变,小女孩的衣服是白色,头发是棕黄色,同学们可能已经观察到小女孩肩膀处、头顶处均有白色的羽毛,尤其是头顶处的羽毛,与背景融合地比较好,所以如何抠取这三处羽毛是本案例的难点,那么具体如何进行抠图,一起通过教程来学习一下吧。
效果图:

纯色背景:

原图:

图文教程
01.
思路分析
在进行抠图之前,先对图像进行一波分析:

(1)主体对象是一个非常可爱的小女孩,背景是由白到棕黄的渐变;
(2)小女孩的衣服是白色,头发是棕黄色;
(3)注意到小女孩肩膀处、头顶处均有白色的羽毛。尤其是头顶处的羽毛,与背景融合地比较好;
(4)如何抠取这三处羽毛是本案例的难点;
(5)根据以上分析,我制定了如下抠图策略:
a)女孩衣服轮廓清晰,可使用钢笔工具勾勒路径;
b)女孩头发与背景对比较大,可使用通道来抠取;
c)三处羽毛经过反复实验,决定使用通道来处理;
d)羽毛与衣服、头发的接缝处使用画笔工具处理;
02.
抠图第1部分——女孩主体
(1)选中背景图层,Ctrl+J复制一层,切换为钢笔工具,沿着女孩边缘绘制路径,绘制好的路径如下图所示:
学习 · 提示
相关教程
关注大神微博加入>>
网友求助,请回答!