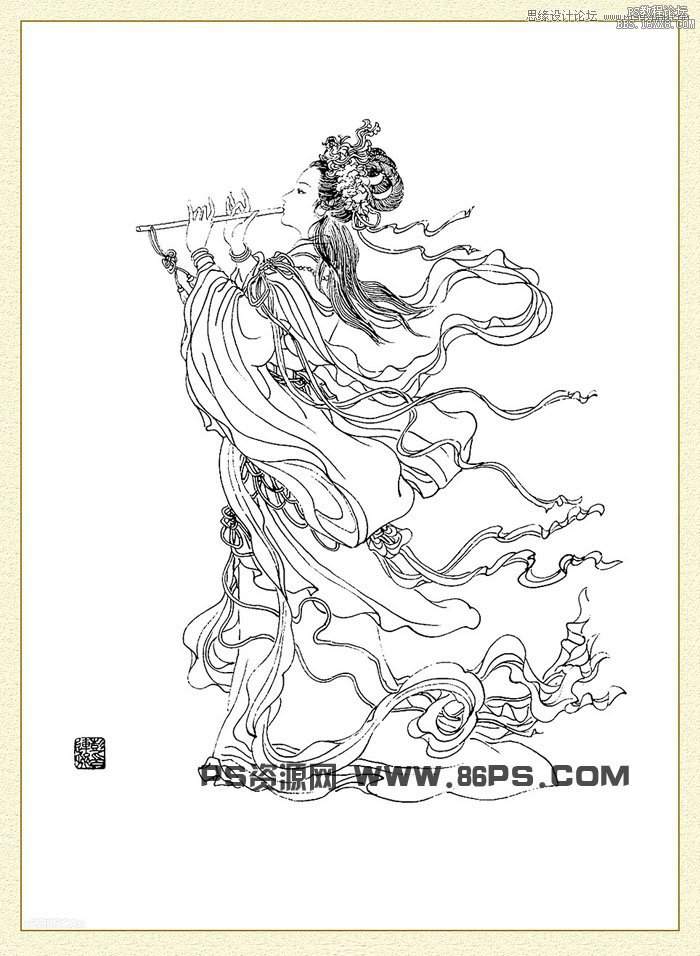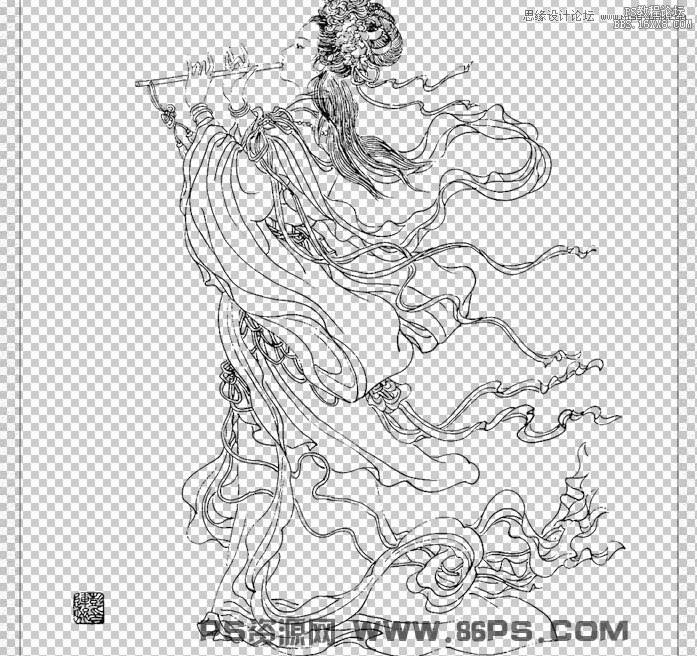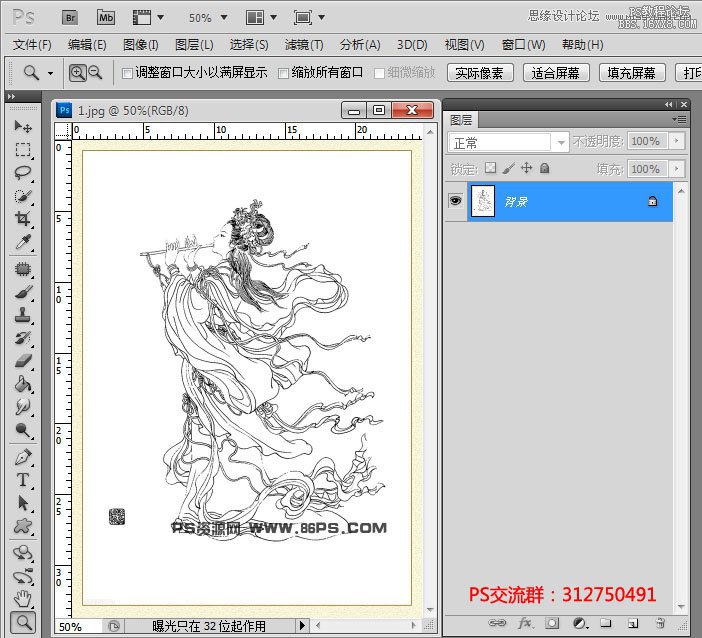ps快速抠出手绘线稿教程
来源:ps资源网
作者:梦舞飞扬
学习:78475人次
本教程主要使用Photoshop使用去选区快速的抠出手绘线稿,对于手绘线稿的抠图主要有两种方法,一是直接把图像转换为灰度模式,然后载入选区,直接删除不需要的部分;二是添加蒙版后使用应用图像中的反相功能,快速得到手绘线稿的线条图。
下面我们将对两种方法的操作过程做详细的介绍
首先,我们拿到一副梨园仙子手绘图原稿。
采用方法一使用选区抠图的效果
采用方法二使用应用图像抠图的效果
从两幅效果图的对比中可以看出,方法二得到的线条更加清晰,方法一会丢失部分细节。
下面开始方法一的操作介绍。
学习 · 提示
相关教程
关注大神微博加入>>
网友求助,请回答!