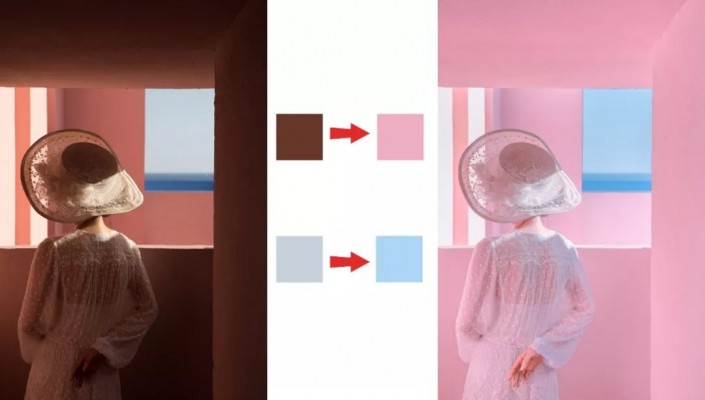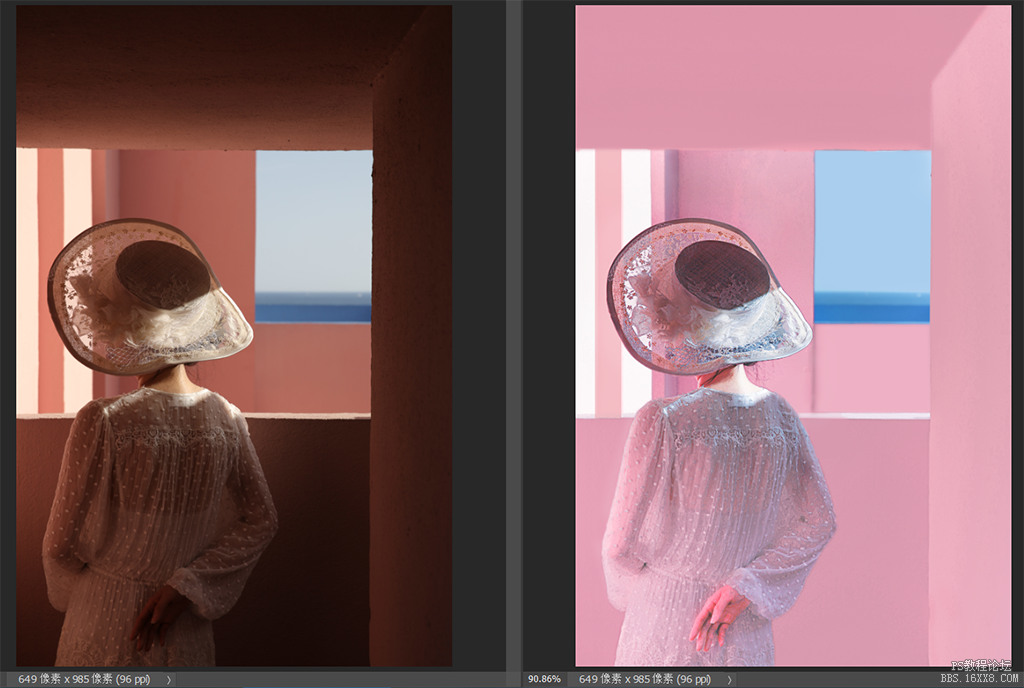人像调色,在PS中调出粉粉的少女色
来源:公众号
作者:曼哈顿印象
学习:17839人次
@曼哈顿印象PHOTO: 本篇教程要调出一种少女色调的照片,粉嫩粉嫩的感觉,这种照片的色调,学起来也看快,就原图来说,整体曝光偏亮,照片中阴影黑色偏亮,无明显的黑色区域。颜色上,暗红色往亮粉色调整,淡蓝色往青蓝色调整,整体高光和阴影偏蓝。所以呢我们要对它进行一个调色,具体如何制作呢,一起来学习一下吧。
效果图:
素材:

视频:
操作步骤:
思路分析
赶快拿起小本本记下今天的调色思路吧!
这时我们就通过对比图来看看我们最终的一个调色思路:
① 整体曝光偏亮。②照片中阴影黑色偏亮,无明显的黑色区域。③颜色上,暗红色往亮粉色调整,淡蓝色往青蓝色调整。④整体高光和阴影偏蓝。
camera raw调整
首先我们打开原图,进入滤镜—camera raw滤镜中调整:首先为整体定一个调性,整体是有点偏蓝和偏粉色的,所以色调往蓝色,色调往洋红色调整。为了实现淡粉色的效果,我们需要实现①整体曝光偏亮。②照片中阴影黑色偏亮,无明显的黑色区域。所以提升曝光,大幅度提升阴影和黑色,这时会出现高光过曝,所以降低高光和白色。同时为了出现更多的灰色需要去降低对比度。
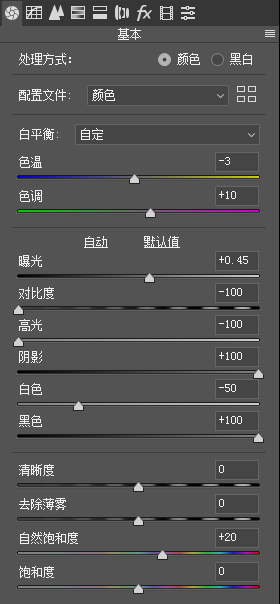
调整后:
作者公众号:
学习 · 提示
相关教程
关注大神微博加入>>
网友求助,请回答!
 新手学PS请到:www.16xx8.com
新手学PS请到:www.16xx8.com