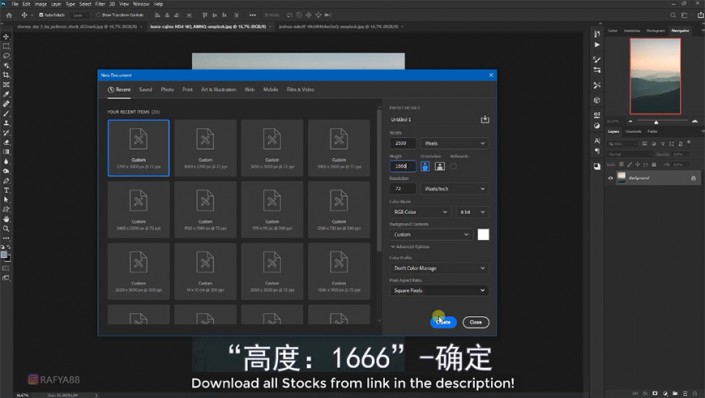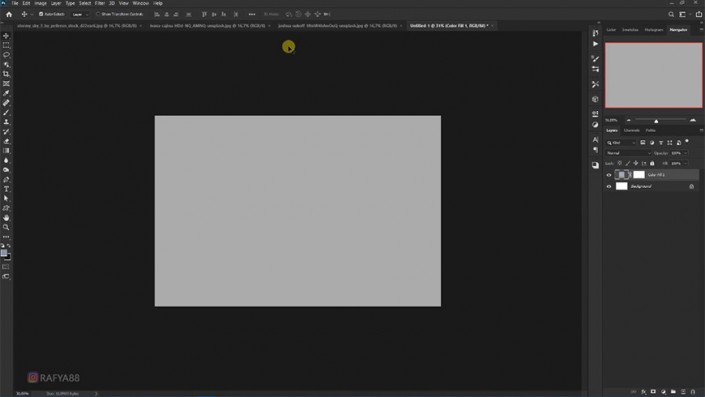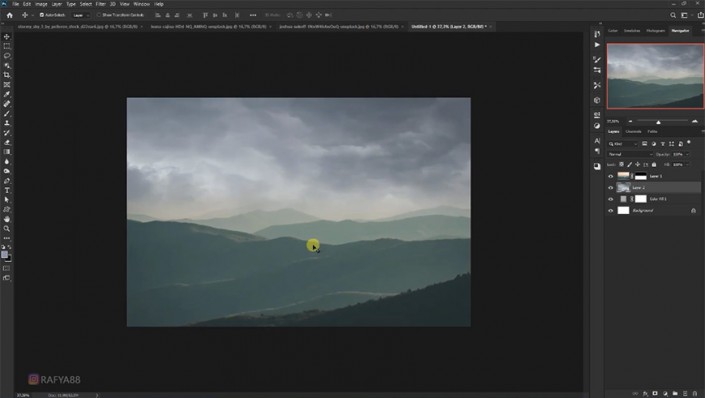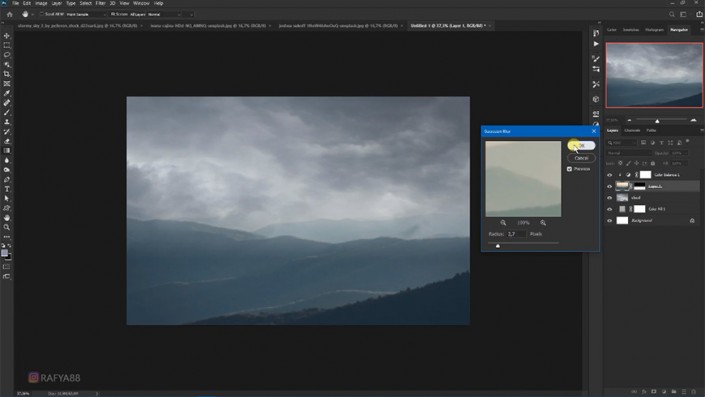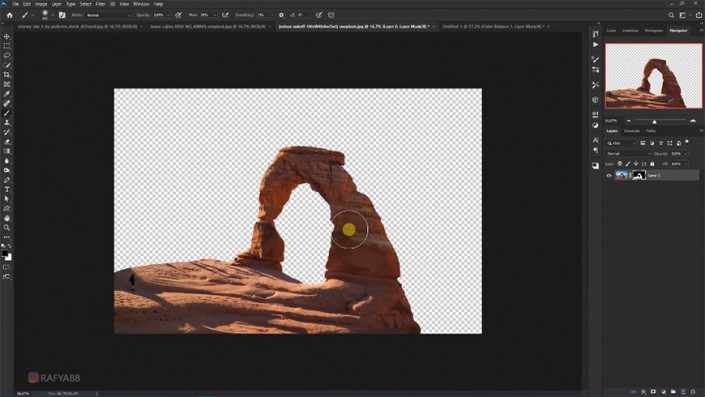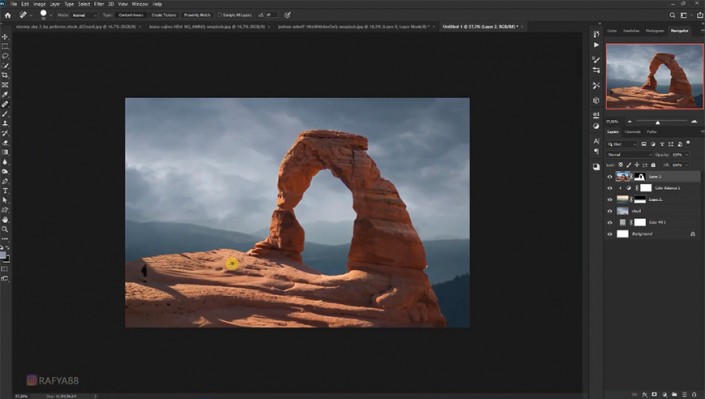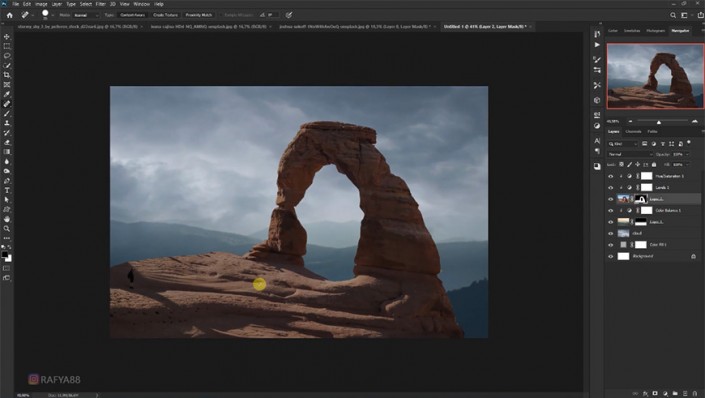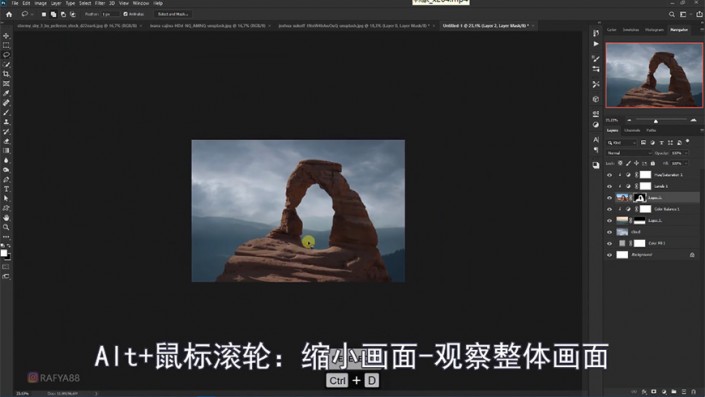科幻合成,合成极具科幻电影的未来之门
来源:优设网
作者:林家
学习:14001人次
极具科技感的合成,像是通过这个隧道进入未来之门,这就是合成教程的神奇之处,处处有惊喜,可以把自己想象的画面制作成作品,现实生活不能实现的超现实画面,可以在PS中完成,具体教程通过PS来学习一下吧,相信同学们可以通过教程制作的更好,在制作合成的教程的时候,要根据实际情况进行练习,只要练习就可以完成的很好。
效果图:
教程素材:http://bbs.16xx8.com/thread-196042-1-1.html
操作步骤:
1、导入乌云和群山进行拼接新建文档,新建纯色填充图层。
导入群山素材,在图层蒙版http://www.16xx8.com/tags/38847/上拉出一个黑白渐变。
导入乌云素材进行拼接。
添加色彩平衡图层调整,将画面调至青蓝色。
为乌云和群山图层添加高斯模糊,并给乌云添加色彩平衡。
2、导入石拱图层进行拼接打开石拱素材,用钢笔抠出石拱,移入画布,并用修复画笔涂掉阴影。
为石拱图层添加色阶、色相饱和度进行调整。
删除石拱左边部分。
3、导入石阶素材进行拼接抠出石阶素材导入画面,添加蒙版擦除石阶周围的绿植。
学习 · 提示
相关教程
关注大神微博加入>>
网友求助,请回答!
 想学更多请访问www.16xx8.com
想学更多请访问www.16xx8.com