ps合成非常清爽的夏季海景婚片
来源:photoshop联盟
作者:Sener
学习:10501人次
夏季拍摄海景婚片是不错的选择,尤其在水质比较清的海滩,蓝天与湛蓝的海面融为一体,点缀的白色衬托出画面无比的清爽,再加上阳光的光晕,将给您留下最值得回味的瞬间。
最终效果

1、新建一个1024* 680像素的文件,背景填充淡蓝色:#A7EBF9,如下图。

<图1>
2、打开下图所示的天空素材,拖进来,适当放好位置,然后按Ctrl+ T 变形,稍微旋转一下角度,确定后添加图层蒙版,用黑白渐变拉出底部的透明效果,如下图。


<图2>
3、打开云彩素材,用通道抠出主体云朵,拖进来,混合模式改为“叠加”,再适当调整大小及角度,效果如下图。
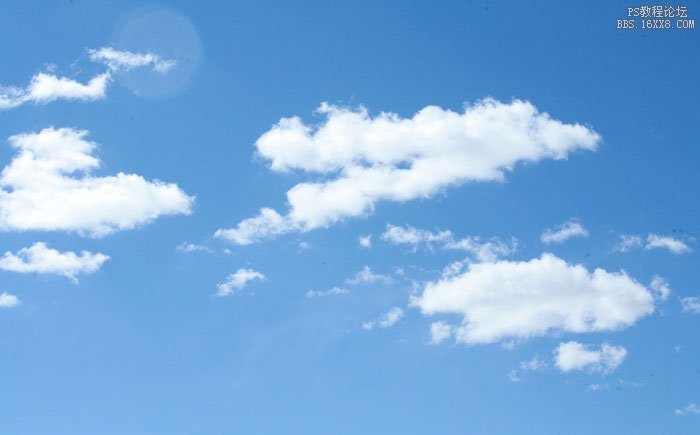

学习 · 提示
关注大神微博加入>>
网友求助,请回答!







