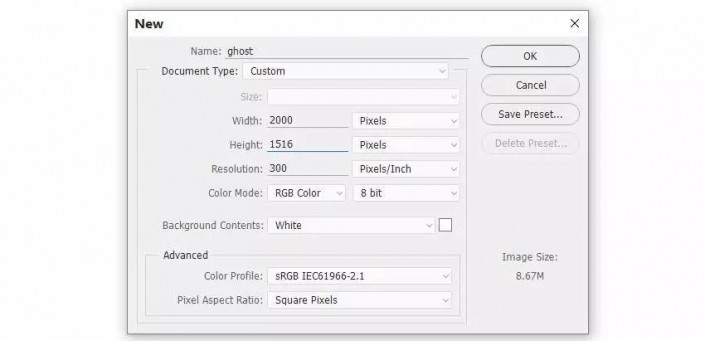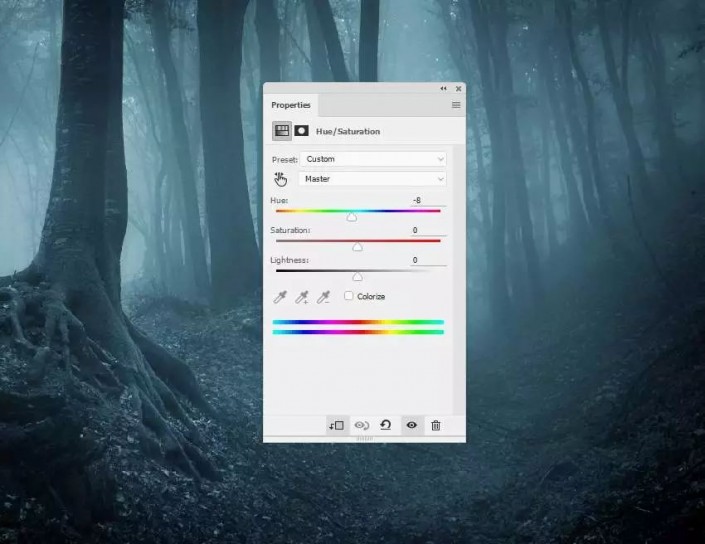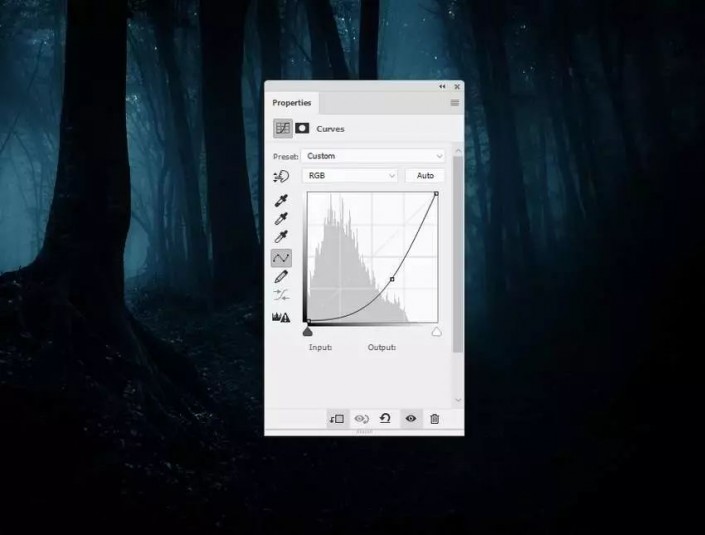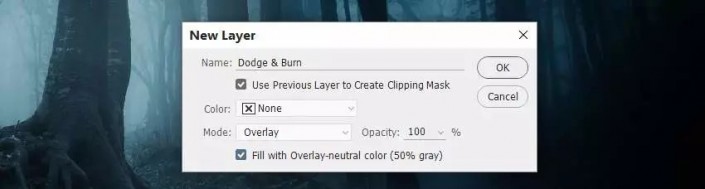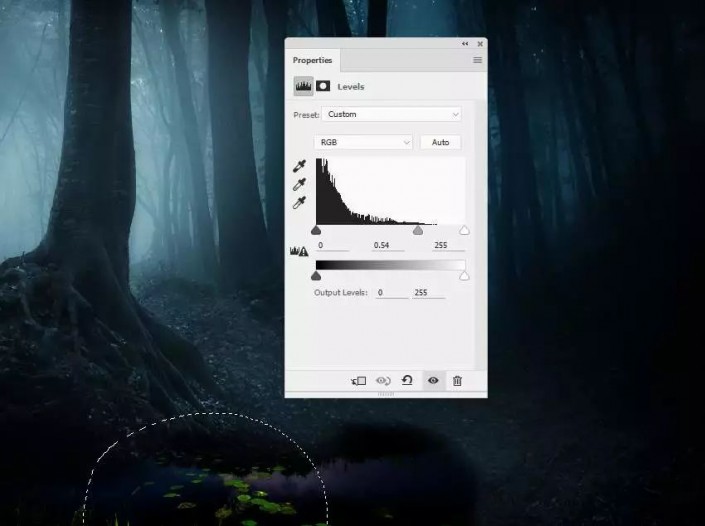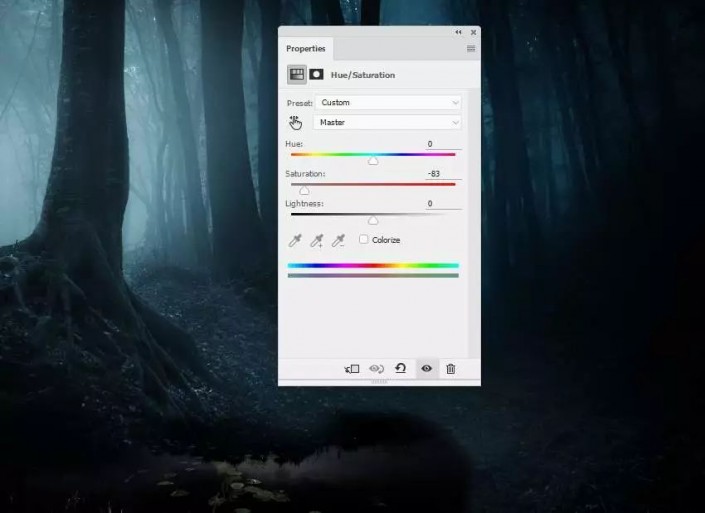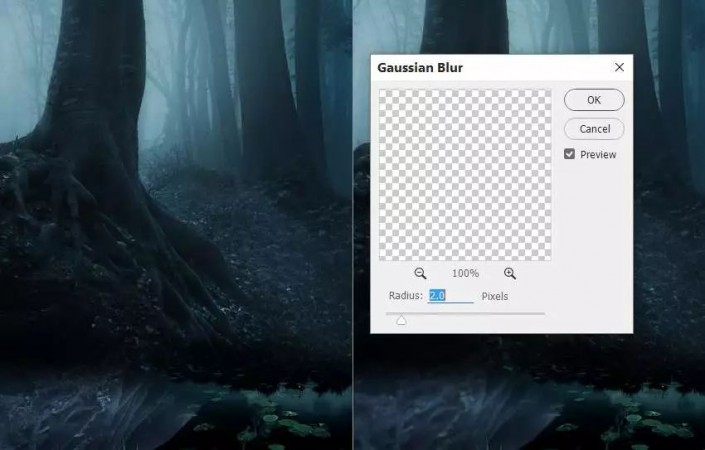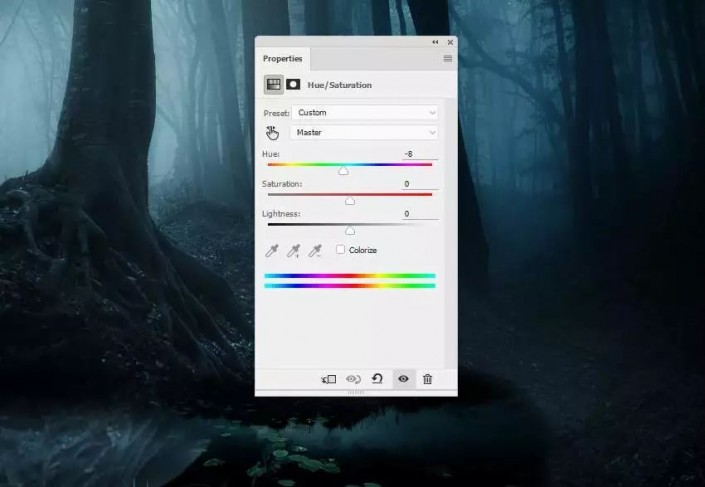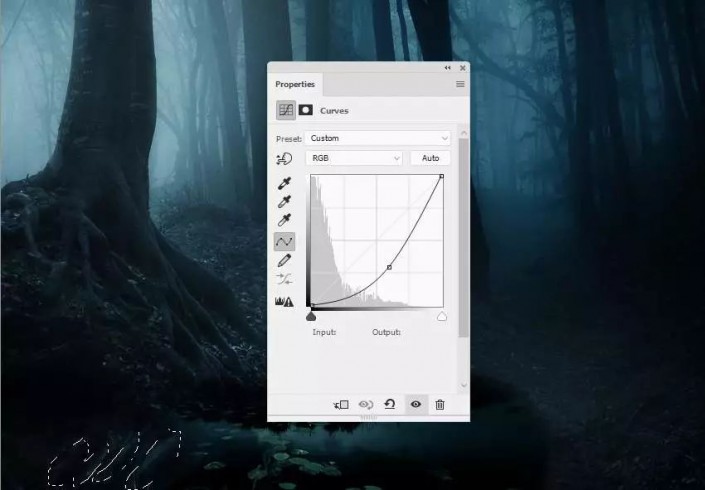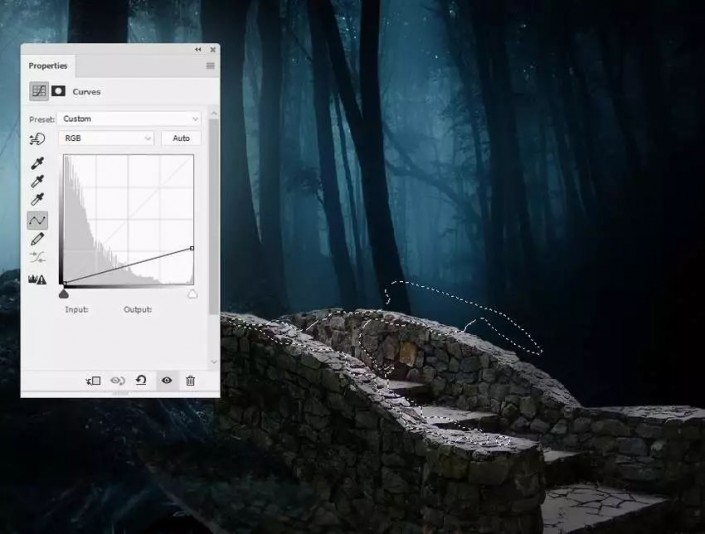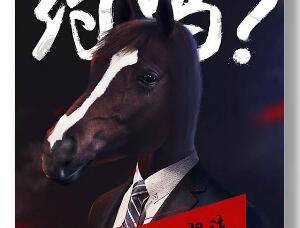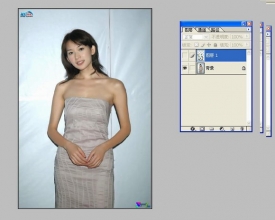唯美合成,制作月光下的暗夜精灵美少女场景
来源:网络
作者:网络
学习:7094人次
一个美少女站在森林里,和萤火虫仿佛在对话一般,这种奇幻的场景是如何制作出来的,当然是在我们熟悉的PS里来完成的,整个教程属于翻译教程,同学们在制作的时候要耐心一点,可以对照着中文的操作界面进行制作,这样好上手一点,具体教程还是通过实际练习来操作一下吧,相信同学们可以通过教程制作的更好。
效果图:
操作步骤:
1.森林场景 步骤1 使用给定的设置在Photoshop中创建一个新的2000 x 1516 px文档: 步骤2 打开森林图像并使用移动工具(V)将其拖动到白色画布中。使用自由变换工具(Ctrl-T)调整其大小以适合画布。 步骤3 转到图层>新建调整图层>色相饱和度并将其设置为剪贴蒙版http://www.16xx8.com/tags/38847/。将色相值稍微更改为-8: 步骤4 创建“ 曲线”调整图层并降低亮度。在此图层蒙版上,激活画笔工具(B)并选择一个黑色的柔软圆形。使用此刷子去除左侧的暗效果,因为我们的目标是在那里添加光源。 步骤5 创建一个新图层,将模式更改为柔光 100%,并填充50%灰色。 使用中间调范围激活加深减淡工具(O),曝光约20%,使树右侧的一些细节变暗,并使其左侧变亮以适合光源。 2.添加池塘和桥梁 步骤1 将池塘图像放在画布的左下角,然后使用Ctrl-T将其调整为更小。 在此图层中添加一个遮罩,并使用柔软的黑色刷子去除硬边和天空,只留下池塘可见。 步骤2 创建曲线调整图层以使池塘变暗。 步骤3 制作水平调整图层以使池塘两侧变暗。在图层蒙版上,在中间绘画以显示那里的一些光。 步骤4 添加色相/饱和度调整图层并将饱和度值降低到-83: 步骤5 创建颜色平衡调整图层以使池塘的颜色与森林匹配。 步骤6 现在让我们对它上面的树的池塘表面进行反思。在林图层上,使用多边形套索工具(L)选择此树的下半部分,然后按Ctrl-C复制此选择。在其他图层上创建一个新图层,然后点击Ctrl-V将选区粘贴到这个新图层上。将此图层转换为智能对象http://www.16xx8.com/tags/34209/并垂直翻转(“ 编辑”>“变换”>“垂直翻转”),然后将此部分移动到树下。 步骤7 在此图层中添加蒙版以移除树的硬边缘并将其与水混合。转到滤镜>模糊>高斯模糊,并将半径设置为2像素以柔化此反射。 步骤8 使用与树林相同的设置创建“ 色相/饱和度”调整图层和“ 曲线”调整图层。在“ 曲线”图层蒙版上,使用不透明度 为20%的柔软黑色笔刷在根部的某些细节上绘制,以保持一定的亮度。 步骤9 切出桥并将其放在画布的底部。水平翻转使其适合光源的方向。在此图层中添加蒙版以移除桥的前部。 步骤10 做一个反思的桥梁,我们与树的倒影做了(一式两份,垂直翻转,面具,并应用高斯模糊的2像素)。 步骤11 选择桥梁及其反射层,然后按Ctrl-G为它们创建一个组。将此组的模式更改为“ 正常100%”并添加“ 曲线”调整图层以使桥变暗。在这个图层蒙版上,使用柔软的黑色画笔擦除中间部分以显示一些亮度,因为我们的目标是在那里添加一个带有发光光的幽灵。 步骤12 使用亮度/对比度调整图层可以使桥的下部变暗。在其余部分上绘画,这样它就不会受到此调整图层的影响。学习 · 提示
相关教程
关注大神微博加入>>
网友求助,请回答!
 想学更多请访问www.16xx8.com
想学更多请访问www.16xx8.com