照片合成,通过PS创建一个具有科幻感的巨石人脸场景照片
整个场景比较具有科幻感,一个巨大的仿佛从天而降的巨型人脸矗立在你面前,这种震撼的场景,除了电影里可以见到,现实生活中是看不到的,但是这种科幻的超现实的场景,我们可以在PS中来完成,教程中要用到匹配颜色,听上去好操作,但是要颜色和谐,也是需要下工夫的,相信同学们通过教程可以创作更有创意的作品,一起来学习一下吧。
效果图:
操作步骤:
1.首先,创建一个新文档(Ctrl + N),大小为1370像素宽,1024像素高。
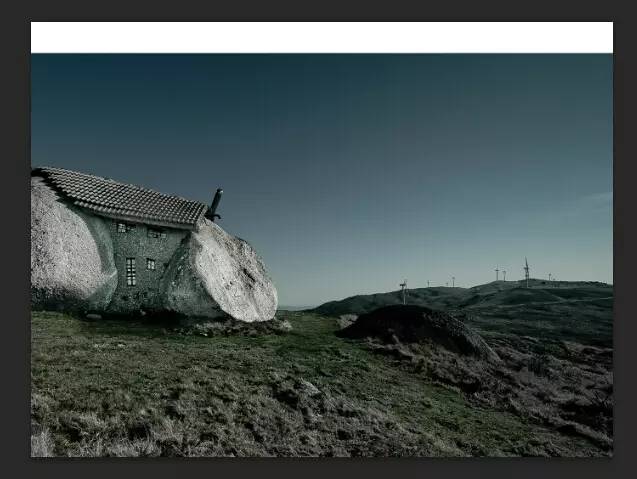
2.上面有一部分多余的空白,用选区选中背景上边一部分。
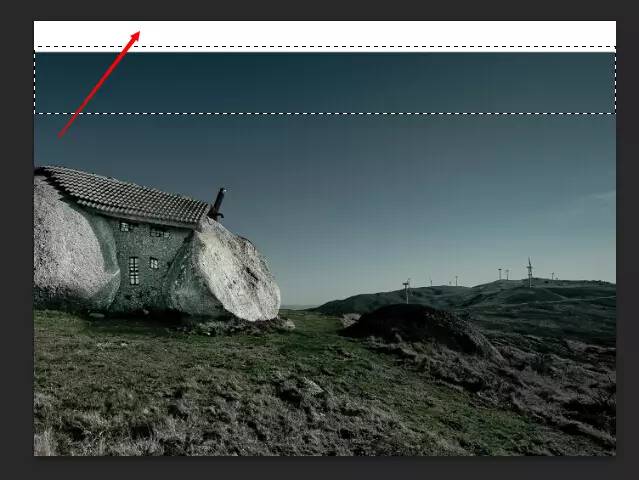
3.按Ctrl+T网上拖动一点,让画面充满画布
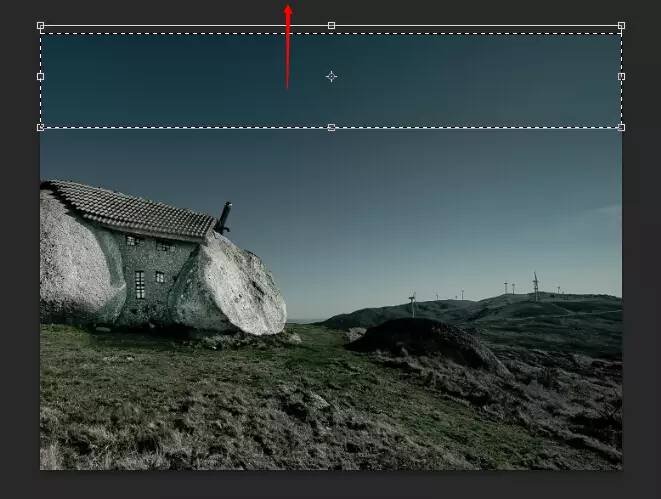
4.打开下面这张素材,我们要用这张图片的色调来匹配到前面的背景,先保存一下,重命名为“蛛网铁丝”

5.回到背景文档,这里我们要运用一个以前没有讲过的技巧,打开图像-调整-匹配颜色
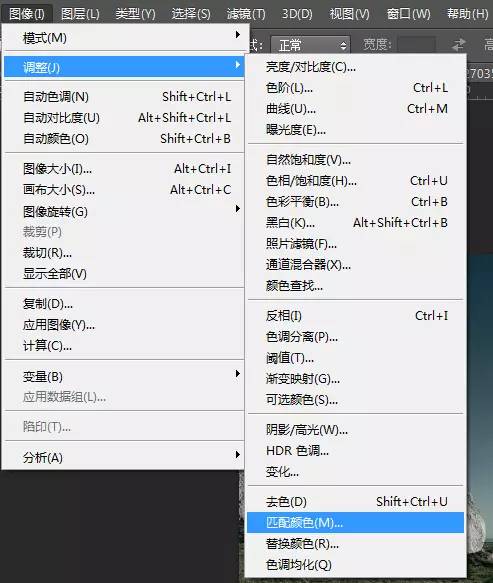
6.打开面板后,作如下参数调整,注意要把箭头标出的地方“源”设置为刚才重命名的图像“蛛网铁丝
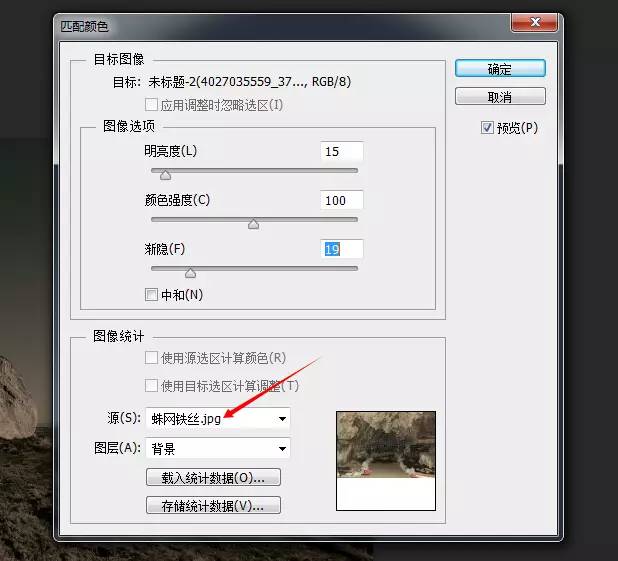
7.按确定后,结果如下
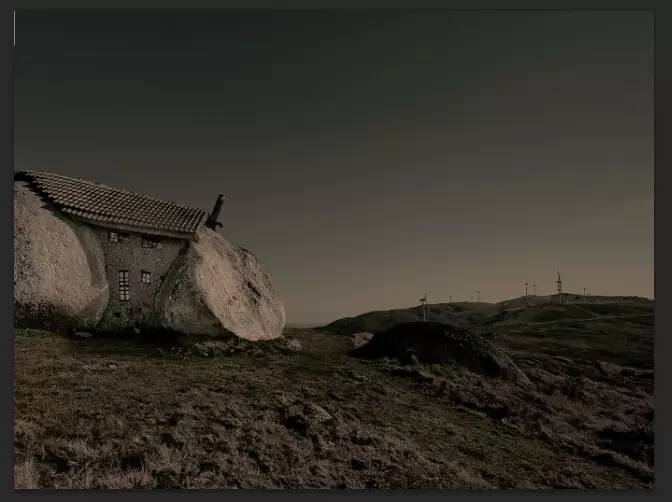
8.下面我们用污点修复画笔把右边的石头擦去 做菜也不是那么难;我们都可以做主厨;添加大师溦信:zuocaidaquan ,免费教你做菜!

9.使用画笔工具,小大设置为3-5像素 透明度20-30% 颜色#5b5144 画出一条边境线
10.打开石像素材,抠出石像 11.把石像拖动到画布,调整合适大小,然后到编辑-变换-水平翻转图像
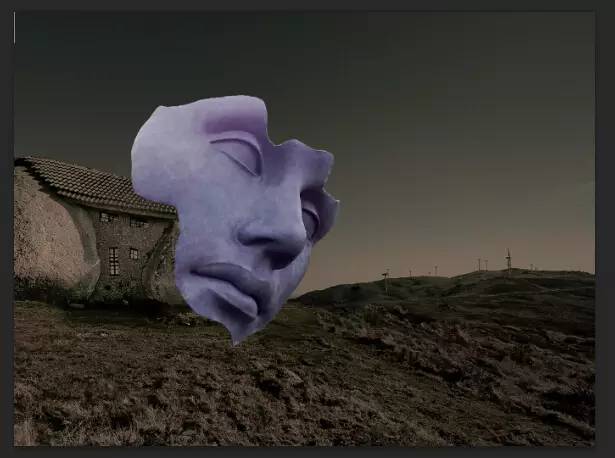
12.下面我们用前面使用过的步骤进行颜色匹配
学习 · 提示
相关教程
 搜索公众号photoshop教程论坛,免费领取自学福利
搜索公众号photoshop教程论坛,免费领取自学福利








