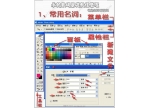照片文字,用PS在照片中添加文字
来源:公众号
作者:摄影PS教程
学习:14305人次
本篇教程通过PS教同学们如何在照片中添加文字,有的时候我们看到很有感觉的照片,恰好是因为配合一些文字,合适的文字能让照片的意境更上一层楼,字体、内容、位置、颜色、排版都要经过认真思考,才能达到好的效果,那么具体应该怎样做呢?本篇教程先简单的对文字工具的使用做一下了解,熟悉之后,相信同学们会对图片加文字有更多的认识。
在PHOTOSHOP的基本工具中,我们介绍过文字工具(快捷键http://www.16xx8.com/photoshop/jiaocheng/110097.htmlT),如图:

文字工具菜单
工具图标右下角,有个小小的三角箭头,我们之前聊过,这个小箭头代表着里面还有隐藏菜单,鼠标左键长按工具图标,就会弹出里面的菜单,先说一下菜单中的内容:
1:横排文字工具:就是我们平时横着写字的方向一样。可以任意编辑字体。
2:直排文字工具:就是竖着的文字,从上至下的打字顺序。也是可以任意编辑字体。
下面两个就是输入的文字直接转变为选区,可以任意填充颜色,但是填充完成后,就不能再编辑字体了。
介绍好了工具,我们来实际操作一下,在PS中随便打开一张图片,在工具栏中选择文字工具,鼠标左键在图片上任意位置点击一下,就会出现文字输入的光标,呈闪烁状的竖线:

输入状态
这时候就可以切换成中文输入法,输入任意文字了:

输入完成后,敲击小键盘上回车键结束编辑
学习 · 提示
关注大神微博加入>>
网友求助,请回答!