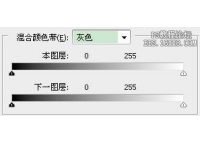曲线工具,给新手讲解曲线的原理
来源:未知
作者:意匠id
学习:46652人次
曲线工具在后期处理中十分常用,是很重要的一个工具,今天就跟大家用通俗易懂的方式跟大家讲解一下这个重要的调色工具。
经常使用PS的同学应该很熟悉曲线工具,我简单介绍下,原理很简单,一学就会。
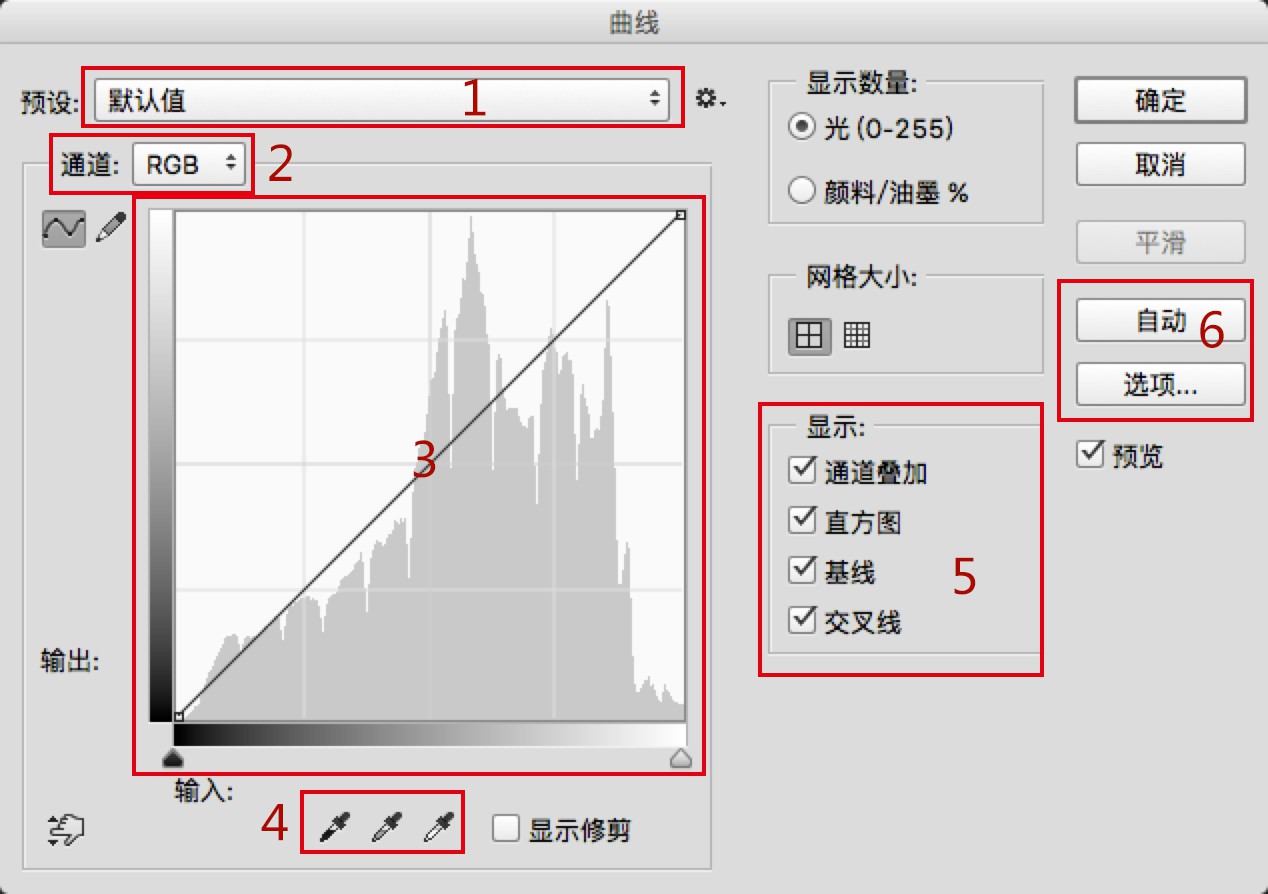
这是PS中曲线的功能卡(ctrl+M),
我们通常会使用图中所标的6个功能区:
1,预设选择,PS软件本身为我们提供了一些常用的效果曲线,方便我们快速修片;
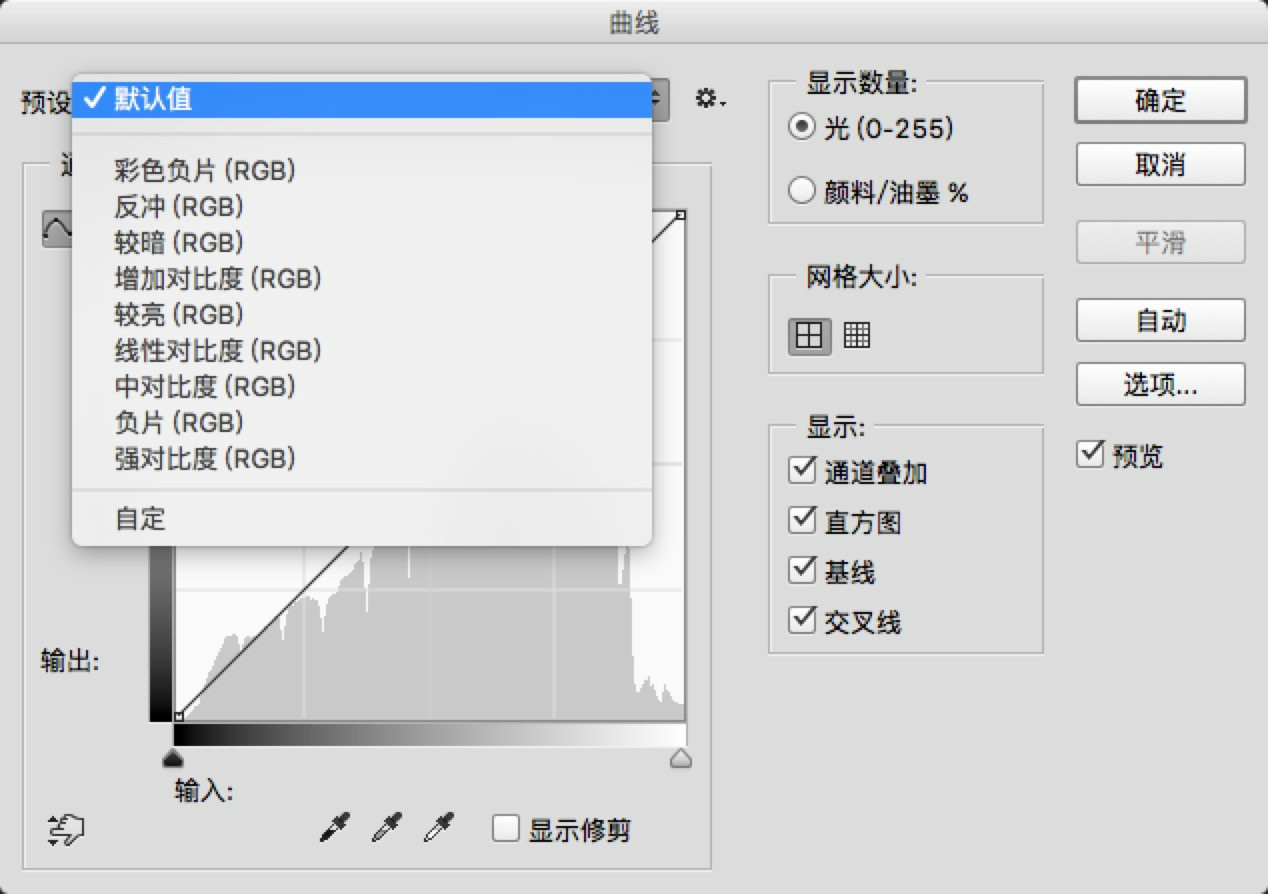
其中负片,反冲等等效果,在接下来我要讲的APP修图中也有体现的。
2,通道选择,可以选择在RGB模式下调整,也可以单独调整R,G,B通道,这一点稍后在APP的使用中我也会单独说到;
3,主功能区,是我们调整或绘制曲线的主要操作区;
4,“在图像中选样已设置黑场/灰场/白场”,可以借此来纠正偏色,调整对比度等,此功能用得比较少,在此不做介绍;
学习 · 提示
相关教程
关注大神微博加入>>
网友求助,请回答!