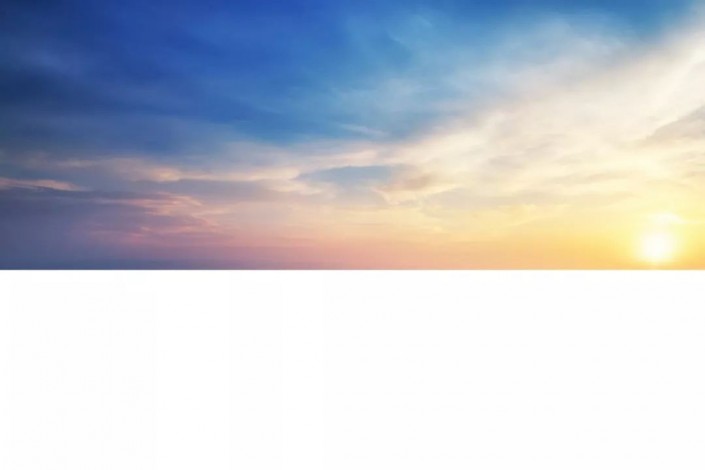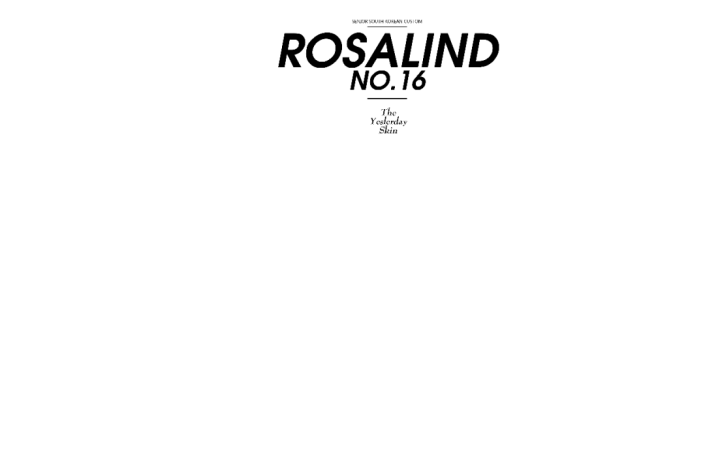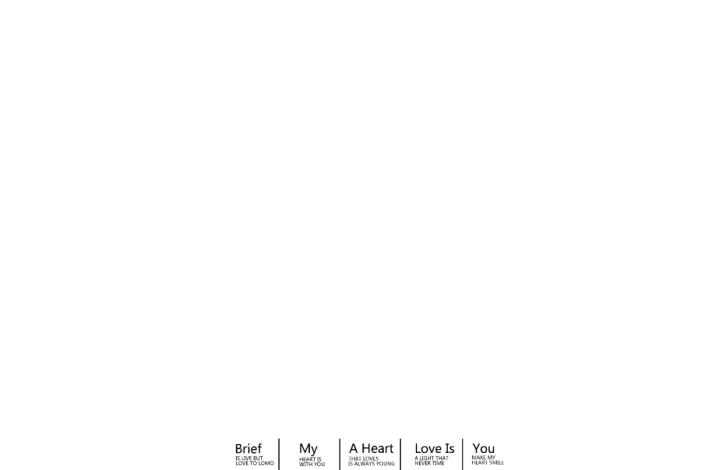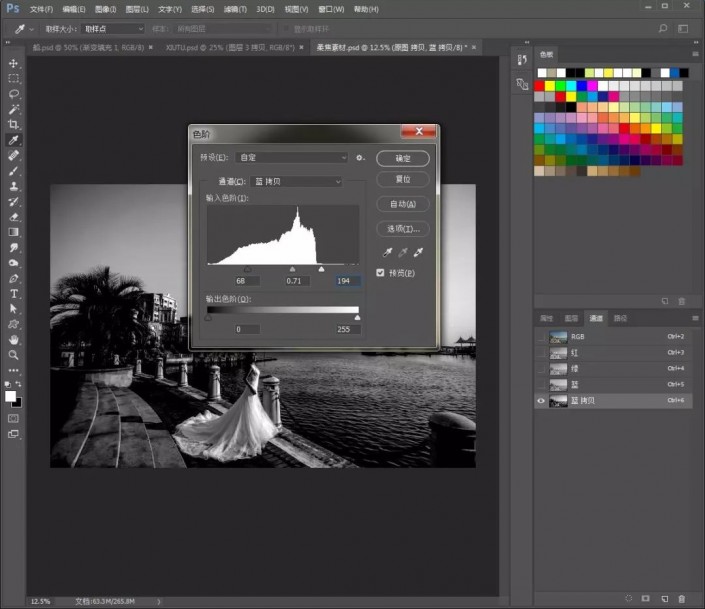婚纱后期,通过PS制作梦幻海景婚纱大片
来源:公众号
作者:PS制作小教程
学习:20787人次
一款比较大气的海景婚纱照片,原本普通的照片,通过对天空和婚纱的制作,整个照片焕然一新,有的同学们可能要说了,这样看上去,照片不真实,每个人在修图的时候都有自己的风格,现在学的是技术,不去探讨是否好看,本人拿到手里,对照片满意,这就是成功,在教程中,同学们可以学习如何调色,具体通过教程来练习一下吧。
效果图:
素材:
操作步骤:
1.在PS里【打开】素材原图,复制一层作为备份。然后给拷贝的原图添加【Camera Rawhttp://www.16xx8.com/photoshop/jiaocheng/2015/136179.html滤镜】,参数如下
2.然后我们给它换个天空。我们使用通道抠图。首先【拖入】天空素材,点击小眼睛隐藏起来。在通道里点击蓝色通道,复制一层。【ctrl+l】打开色阶,调整参数
3.再添加一个【曲线】和两个【色阶】,参数如下
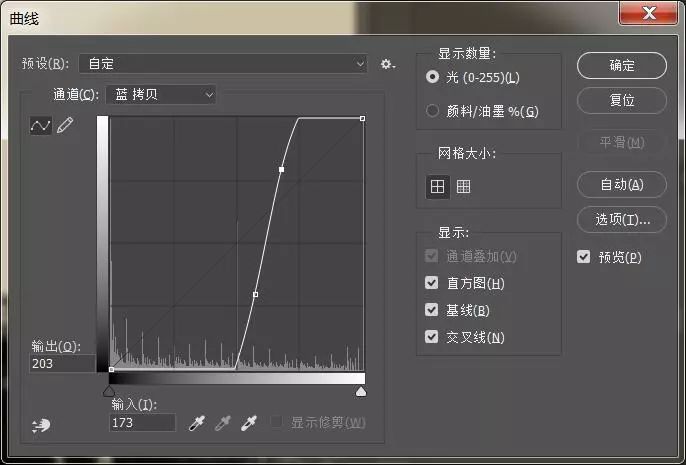


4.添加【曲线】,分别用白色画笔和黑色画笔在天空和建筑物涂抹
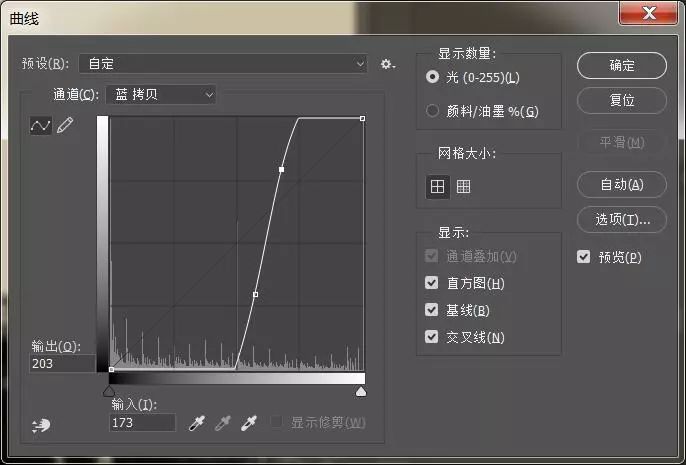
学习 · 提示
相关教程
关注大神微博加入>>
网友求助,请回答!
 搜索公众号photoshop教程论坛,免费领取自学福利
搜索公众号photoshop教程论坛,免费领取自学福利