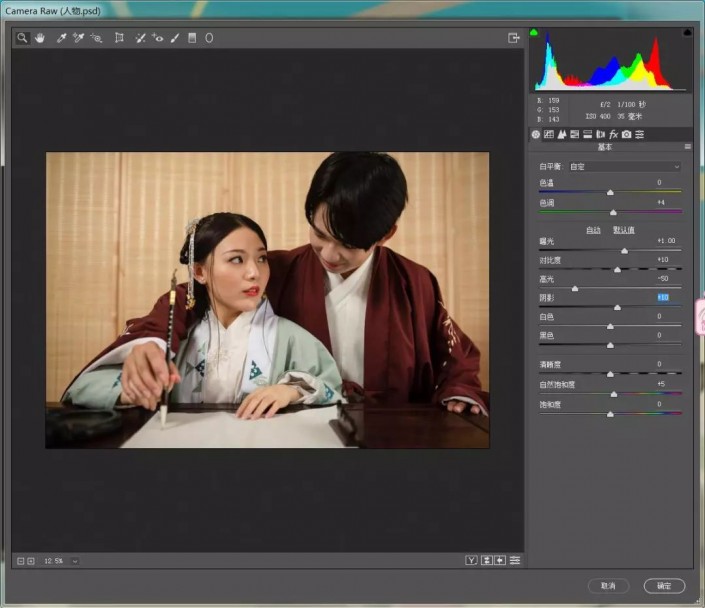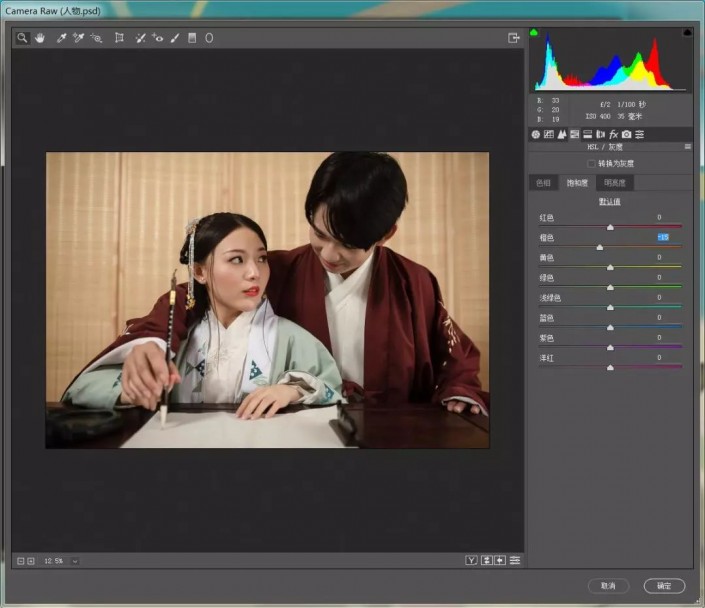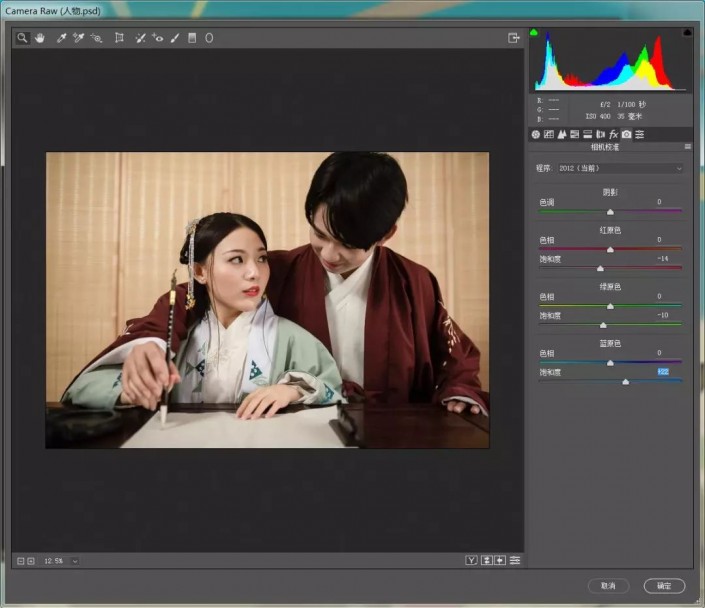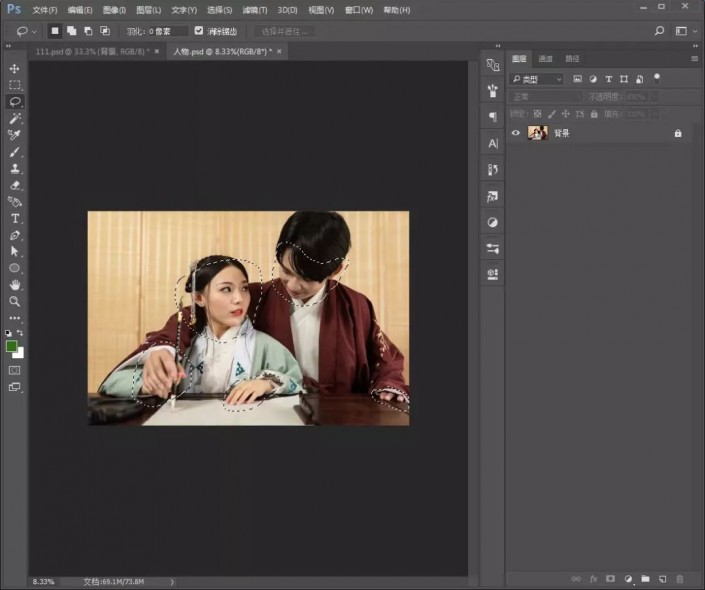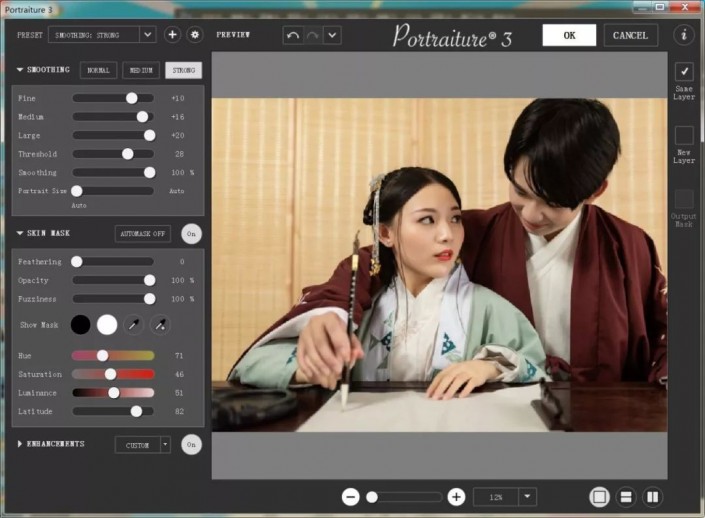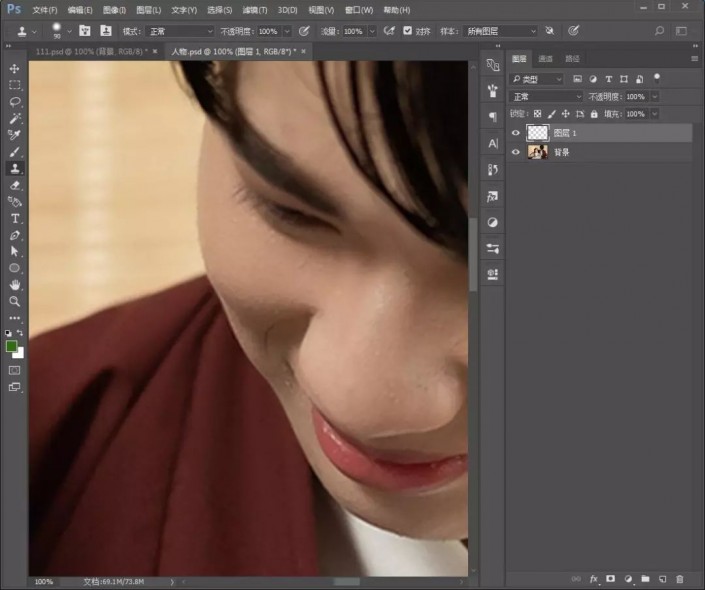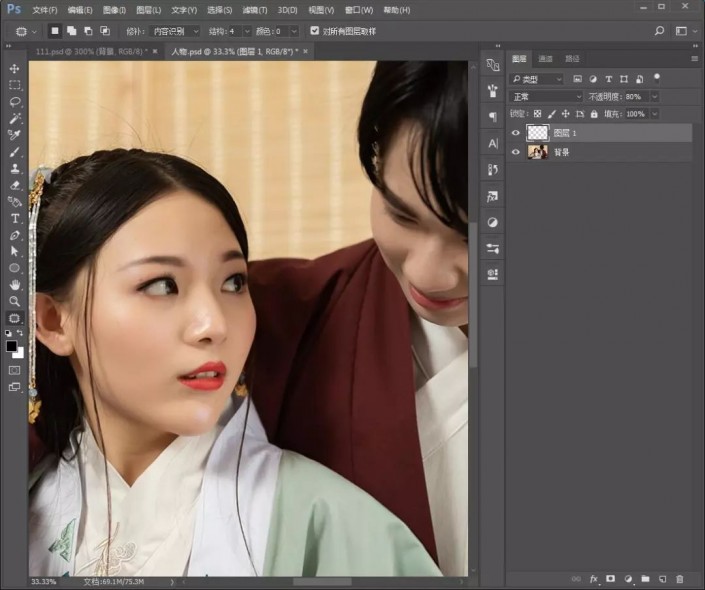古风摄影,古风人物后期制作过程
来源:公众号
作者:PS制作小教程
学习:40986人次
古风类型的人像,前期的准备工作要准备好,才能进行接下来的的一些操作,比较漂亮的一组古典人像调色,整个效果像是一副古意画卷,徐徐展开,同学们可以通过思路来设计制作属于自己风格的古风照片,灵感往往在一刹那,由于是两人合影,所以表现力也是关键,那么如何令照片更有意境,一起来学习一下吧。
效果图:
 学习PS请到www.16xx8.com
学习PS请到www.16xx8.com
素材:
操作步骤:
1.选择【PS】软件打开原图,点击【CAMERA RAW 滤镜】进行调整。
点击【细节】调整参数如图。
点击【饱和度】调整参数如图。
点击【明亮度】进行调整,参数如图。
点击【相机校准】进行调整,参数如图。
完成后,点击确定,回到图层面板。
2.选择【套索工具】抠选人物的皮肤部分,使用滤镜插件快速的磨皮。
3.新建图层,选择【仿制图章工具】把没处理好的部分重新处理一下。
4.盖印图层,选择【液化】处理一下人物的整体。
学习 · 提示
相关教程
关注大神微博加入>>
网友求助,请回答!