模糊变清晰,如何用PS把废片变清晰
来源:简书
作者:委婉的鱼
学习:31650人次
生活中,我们拍的有些照片选景、意境、情绪等等都非常好,但是照片却不清晰,通常不清晰的照片大多都被当做废片丢弃了,本篇通过PS教同学们把模糊照片变清晰,学习以后你会发现本来打算放回收站的照片焕然一新,整个制作过程也比较好上手,会用到PS中的高反差保留等操作,具体通过教程来学习一下吧。
效果图:

素材:

操作步骤:
第一步:执行:Ctrl+O 导入要处理的模糊照片。
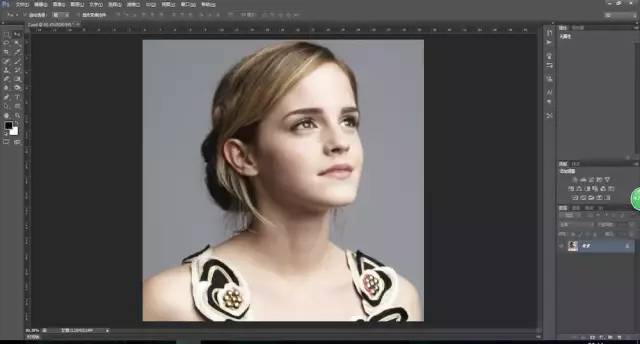
第二步:执行:Ctrl+J 对背景图像复制一层,得到图层1。
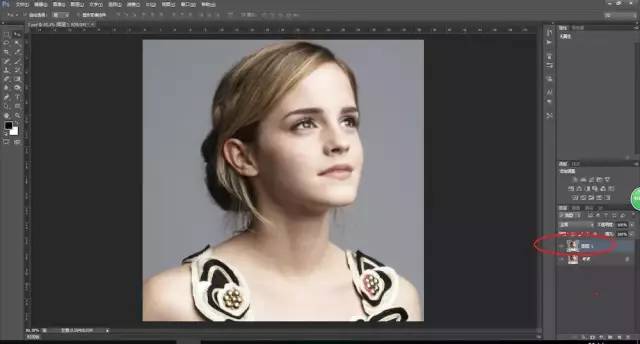
第三步:执行:“滤镜--其他--高反差保留”,在出现的高反差保留窗口中,半径选择2像素左右,接着在图层面板里将图层模式改为“叠加”。
学习 · 提示
相关教程
关注大神微博加入>>
网友求助,请回答!














