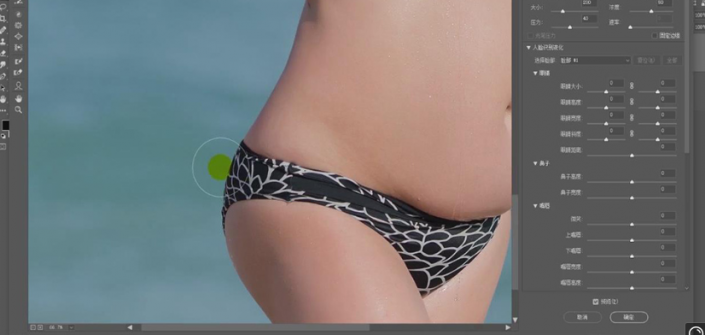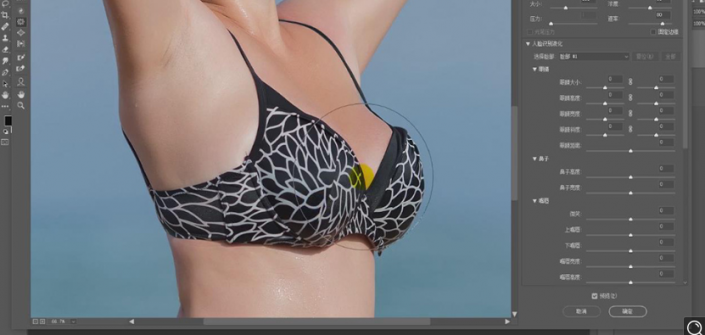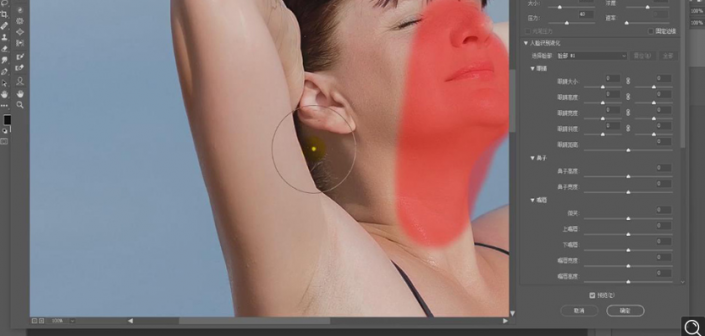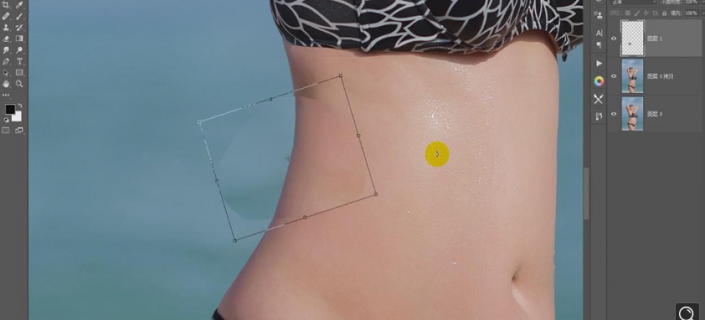液化功能,通过PS中的液化给人物进行魔鬼变身
都说PS强大,本篇教程通过实例来见识一下,究竟什么是技术,其实在给人物液化中,还是比较讲究的,不是随随便便的液化就可以交差,首先要了解人体比例,一味的追求瘦而没有了线条感,也不是完整的液化,所以学习PS并不是只掌握技术就好,审美也要在线,具体如何做通过教程来学习一下吧。
效果图:
原图:
操作步骤:
1.【打开】PS,【导入】素材,【Ctrl+J】复制图层,【Ctrl+Shift+X】液化,对人物进行液化调整,具体如图示。
2.点击【褶皱工具】,对胸部进行点击,具体如图示。
3.点击【冻结蒙版http://www.16xx8.com/tags/38847/工具】,涂抹脸部,点击【向前变形工具】,对人物进行液化调整,具体如图示。
4.使用【套索工具】,进行选区,【Ctrl+J】复制图层,【Ctrl+T】调整【位置】,具体如图示。
5.点击【添加蒙版】,使用【画笔工具】,黑色画笔,进行涂抹边缘,具体如图示。
6.使用【M】矩形选框工具,拉出矩形框,【Ctrl+Shift+X】液化,对腹部进行液化调整,具体如图示。
7.使用【钢笔工具】,进行绘制,进行选区。【Ctrl+J】复制图层,【Ctrl+T】调整大小与位置,【右键】变形,进行调整,具体如图示。
8.添加【蒙版】,使用【画笔工具】,黑色画笔,进行涂抹,具体如图示。
9.使用【套索工具】,进行选区,【Ctrl+J】复制图层,点击【添加蒙版】,使用【画笔工具】,黑色画笔,进行涂抹,具体如图示。
10.使用【钢笔工具】,进行选区,【Shift+F6】羽化0.5像素,新建【图层】,使用【S】仿制图章工具,【Alt】取样,进行涂抹,具体如图示。
11.使用【B】画笔工具,黑色画笔,【X】切换前后背景色,在蒙版上进行涂抹,具体如图示。
 新手学PS请到:www.16xx8.com
新手学PS请到:www.16xx8.com