很多时候,想给照片改变一下意境,怎么办?那就自己动手为你的照片加点雪吧!简单的步骤,让你的照片有另一种效果,大家一起往下看一看吧!

第一步
先打开一张图片,这里以一张木屋为例子

第二步
再在之上创建一个新图层,暂且命名标记为snow(Ctrl + Shift + Alt + N),并填充白色(按D设置为默认颜色,然后按Ctrl +退格来填充背景色),这个图层即用来作为后面的雪景图层。
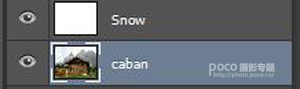
第三步
双击这个图层snow,调整混合图层样式,各项参数如下所示。
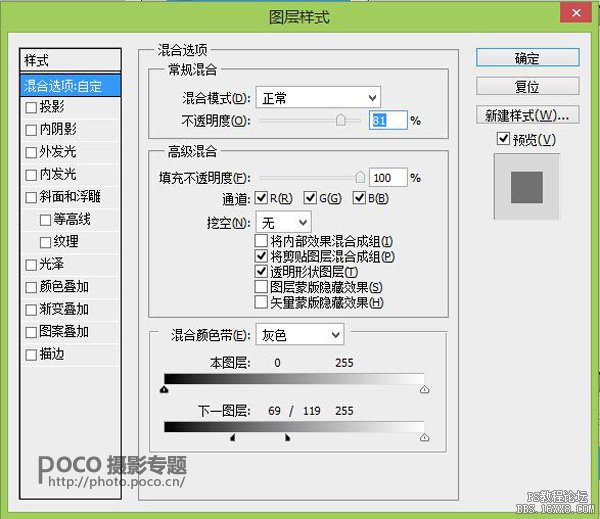

第四步
再添加一个图层蒙板到图层snow,然后对蒙版填充黑色,并把房子和周围的树擦出来,如图示

