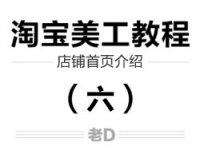产品精修,在PS给嫁衣进行精细修图
来源:公众号
作者:ps修图精修后期设计
学习:2980人次
本篇教程要教同学们给服饰进行精细修图,我们所看到的网购页面的精美服饰都是经过后期修饰后的,但是在产品修图上同学们切记不可太过,如果和原产品完全不一样,那也是不可以的,教程比较详细,同学们可以照着教程所示来进行练习,看看如何一步步完成服饰的精修,具体通过教程来学习一下吧。
效果图:
操作步骤:
【打开】PS,【导入】素材,进入【Camera Rawhttp://www.16xx8.com/photoshop/jiaocheng/2015/136179.html】滤镜,调整【基本】面板参数,具体参数如图示
【HSL调整】面板,调整【明亮度】参数,具体参数如图示。
校准】面板,调整【绿原色】与【蓝原色】参数,具体参数效果如图示。
点击【调整画笔】,调整【曝光】+0.5,涂抹皇冠,具体如图示。
使用【修补工具】与【S】仿制图章工具,【Alt】取样,进行涂抹,修复画面背景瑕疵,具体如图示。
使用【钢笔工具】,进行绘制【衣服】选区,【Ctrl+Enter】路径转换为选区,【Shift+F6】羽化1像素,使用【S】仿制图章工具,【Alt】取样,进行涂抹,具体如图示。
Ctrl+Shift+X】液化,对人物进行液化调整,具体如图示。
学习 · 提示
关注大神微博加入>>
网友求助,请回答!
 新手学PS请到:www.16xx8.com
新手学PS请到:www.16xx8.com