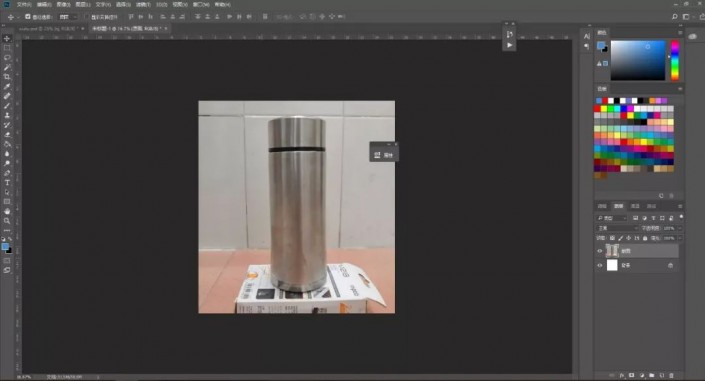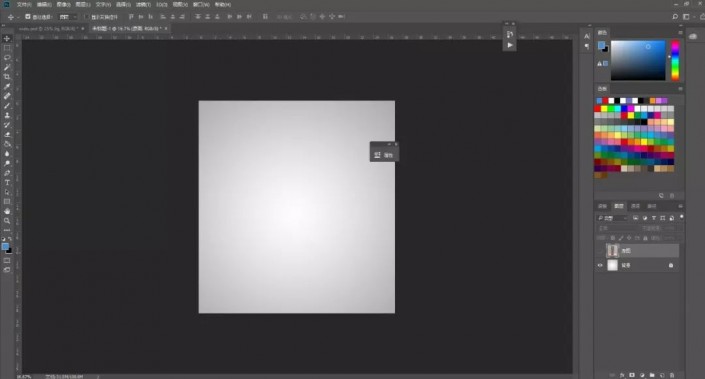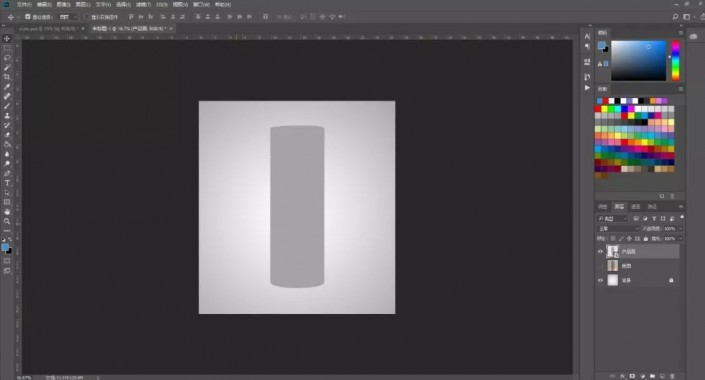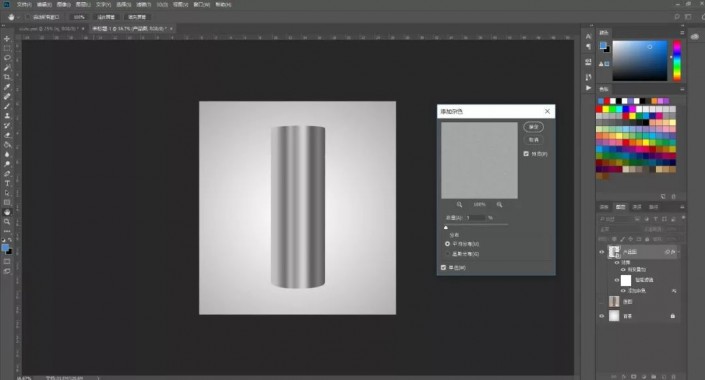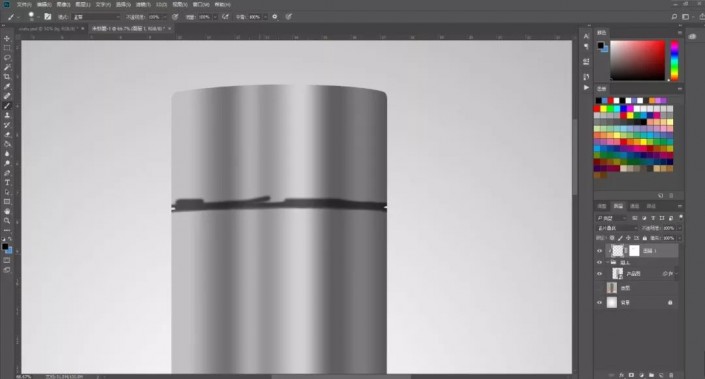美工知识,通过PS给水壶进行精修
来源:公众号
作者:PS制作小教程
学习:17714人次
我们浏览购物网站的时候,产品的呈现是很关键的一个展示,我们没有看到产品本身时,都是通过展示页看产品的细节,那么这个时候有没激发我们购买欲的图片就很是关键了,教程通过实例把一款饮水壶进行精修,同学们可以跟着来学习一下,学一些美工知识,也许会用到,具体通过教程来学习一下吧。
效果图:
素材:
操作步骤:
1.打开【PS】,置入素材,给背景填充渐变色,具体效果如图所示。
2.使用【钢笔工具】沿着素材勾选产品结构,转换为选区后,新建图层,填充颜色,具体效果如图所示。
3.给它添加图层样式-【渐变叠加】,根据光影的对称调整渐变颜色,具体参数如图所示。
4.点击【滤镜】-【添加杂色】,具体参数如图所示。
5.新建图层,使用画笔工具,绘制瓶身和瓶盖的分界处,添加蒙版http://www.16xx8.com/tags/38847/,擦出多余部分,并创建剪贴图层,具体效果如图所示。
学习 · 提示
相关教程
关注大神微博加入>>
网友求助,请回答!
 搜索公众号photoshop教程论坛,免费领取自学福利
搜索公众号photoshop教程论坛,免费领取自学福利