滤镜作图,在ps中用滤镜制作人在气体保护球的奇幻效果
来源:公众号
作者:PS教程教学Photoshop
学习:7199人次
本篇教程主要是通过滤镜制作一种超酷的人在气体保护球的效果,类似于气泡的球体制作方法,大概的制作过程是我们要用云彩滤镜做出底纹。然后再用液化及一些其他的滤镜把高光给做出来,添加上人物还有素材,渲染高光,做出透明的气体效果,整个教程比较简单。同学们可以通过具体的步骤来学习一下,只有练习才可以把教程学会。
效果图:

操作步骤:
1、首先打开一幅功夫帅哥图片(点击打开)用钢笔抠出主体人物,转为选区,ctrl+J复制选区到新层,底部新建图层1,填充黑色。

2、添加曲线调整层,增强对比。

3、帅哥暂时处理到这,新建文档650x650像素,背景白色,建新层,画一正圆选区,滤镜>渲染>云彩。
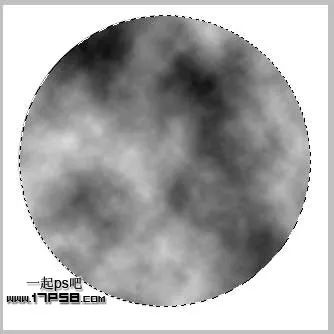
4、滤镜>液化,选择膨胀工具在中心点几下。

5、液化之后边缘有些不和谐的地方,画一个正圆选区,添加蒙版http://www.16xx8.com/tags/38847/即可,这样边缘便圆滑了。

6、把这个球体拖入帅哥文档中,画布扩大一下,图层模式强光,不透明度57%,效果如下。
学习 · 提示
关注大神微博加入>>
网友求助,请回答!







