滤镜做图,利用风滤镜制作极光图片
来源:240ps
作者:火 焰
学习:101174人次
这个极光效果图制作十分简单,先用钢笔工具画出极光的主要路径形状,然后再用风滤镜吹出极光的效果,然后加上一点小装饰即可完成。十分简单,可以通过教程了解一下风滤镜的使用。
最终效果
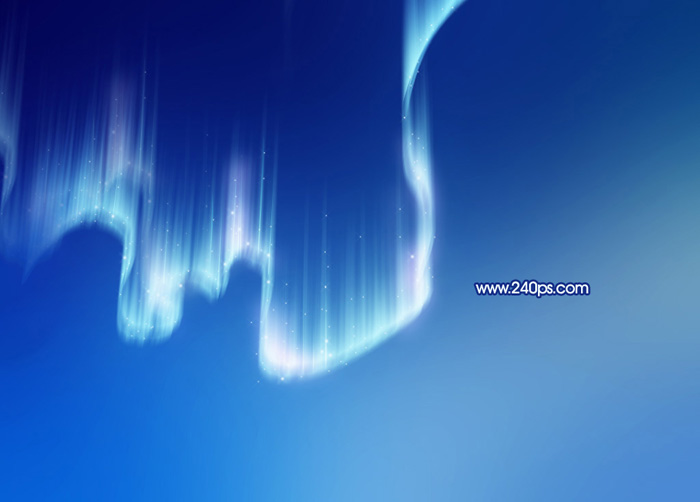
1、打开PS软件,按Ctrl + N 新建,大小为1024 * 1200像素,分辨率为72,如下图,然后确定。
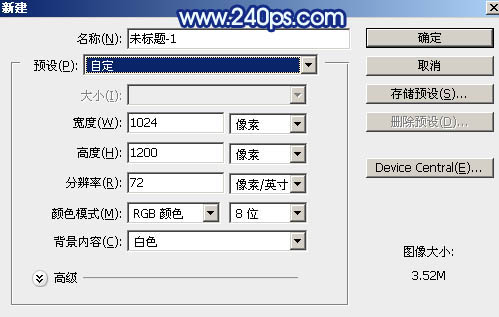
2、用油漆桶工具把背景填充黑色,如下图。
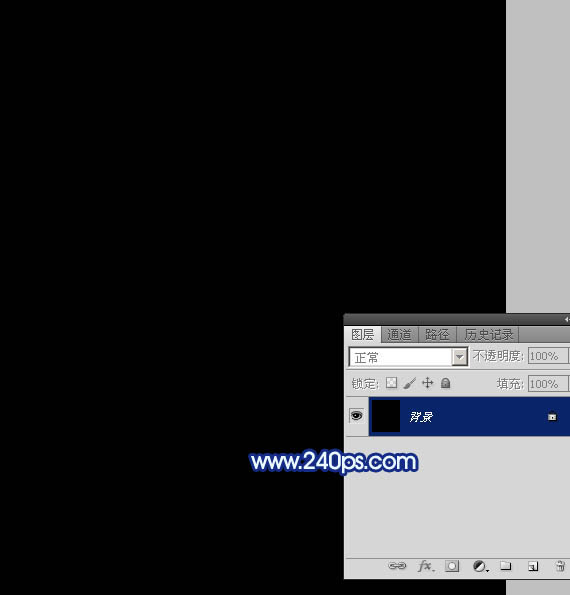
3、选择钢笔工具,勾出下图所示的闭合路径,重点是下部分的弧度要自然,顶部的可以随意闭合。

4、进入通道面板,点击面板下面的新建按钮,新建一个通道,如下图。
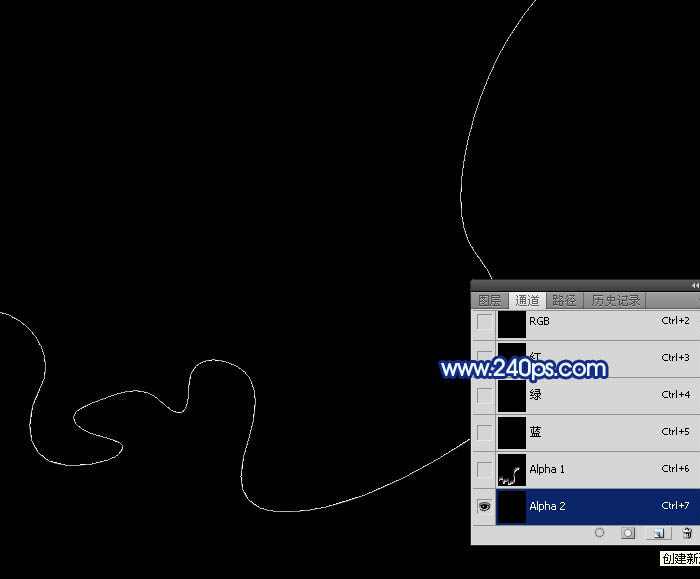
5、按字母键“D”把前,背景颜色恢复到默认的黑白,然后把前景色色设置为白色,背景色设置为黑色。按Ctrl + 回车把路径转为选区,如下图。
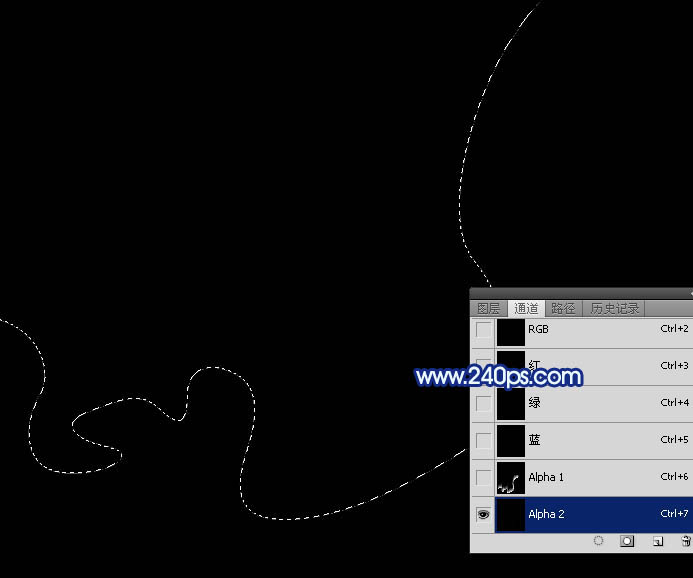
学习 · 提示
- 发评论 | 交作业 -
最新评论
雨天的百事2019-02-13 10:26
我的作业:

回复
天陈一桥2017-03-27 01:51
拿这个向正在自学PS的同事炫技,结果人家还没看完直接:钢笔-路径描边-风-CTRL+F-动感模糊-渐变叠加-局部调整,OVER,整个过程不到5分钟。。。瞬间被打脸,果然思路才是最重要的。。。
天陈一桥2017-03-27 01:03
拿这个向正在自学PS的同事炫技,结果人家还没看完直接:钢笔-路径描边-风-CTRL+F-动感模糊-渐变叠加-局部调整,OVER,整个过程不到5分钟。。。瞬间被打脸,果然思路才是最重要的。。。
陈言美2016-10-25 02:46
(中间的动感模糊自己看着加上)钢笔画线描边白色,填充无,滤镜-风,ctrl+f 几次,动感模糊,复制一层并ctrl+t变形。新建图层画上颜色,模式叠加。新建图层,加上白点 方头画笔-调整圆度、距离、大小抖动,然后滤镜-风,ctrl+f 几次,动感模糊,复制一层并ctrl+t变形。新建图层画上颜色,模式叠加。新建图层,加上白点
方头画笔-调整圆度、距离、大小抖动,然后滤镜-风,ctrl+f 几次,动感模糊,复制一层并ctrl+t变形。新建图层画上颜色,模式叠加。新建图层,加上白点
 方头画笔-调整圆度、距离、大小抖动,然后滤镜-风,ctrl+f 几次,动感模糊,复制一层并ctrl+t变形。新建图层画上颜色,模式叠加。新建图层,加上白点
方头画笔-调整圆度、距离、大小抖动,然后滤镜-风,ctrl+f 几次,动感模糊,复制一层并ctrl+t变形。新建图层画上颜色,模式叠加。新建图层,加上白点
陈言美2016-10-25 02:10
(中间的动感模糊自己看着加上)钢笔画线描边白色,填充无,滤镜-风,ctrl+f 几次,动感模糊,复制一层并ctrl+t变形。新建图层画上颜色,模式叠加。新建图层,加上白点 方头画笔-调整圆度、距离、大小抖动,然后滤镜-风,ctrl+f 几次,动感模糊,复制一层并ctrl+t变形。新建图层画上颜色,模式叠加。新建图层,加上白点
方头画笔-调整圆度、距离、大小抖动,然后滤镜-风,ctrl+f 几次,动感模糊,复制一层并ctrl+t变形。新建图层画上颜色,模式叠加。新建图层,加上白点
 方头画笔-调整圆度、距离、大小抖动,然后滤镜-风,ctrl+f 几次,动感模糊,复制一层并ctrl+t变形。新建图层画上颜色,模式叠加。新建图层,加上白点
方头画笔-调整圆度、距离、大小抖动,然后滤镜-风,ctrl+f 几次,动感模糊,复制一层并ctrl+t变形。新建图层画上颜色,模式叠加。新建图层,加上白点
相关教程
关注大神微博加入>>
网友求助,请回答!

 ..
..







