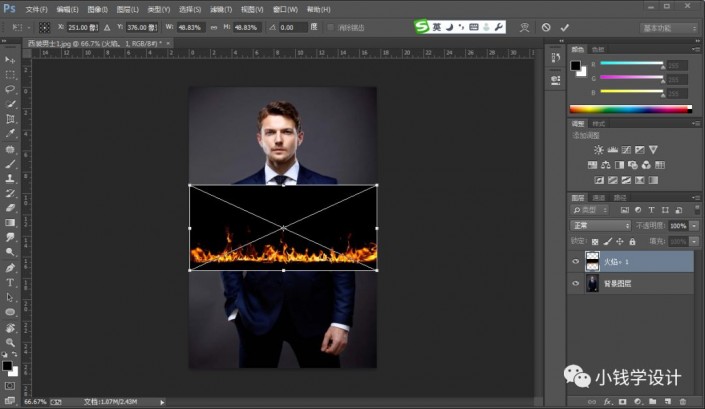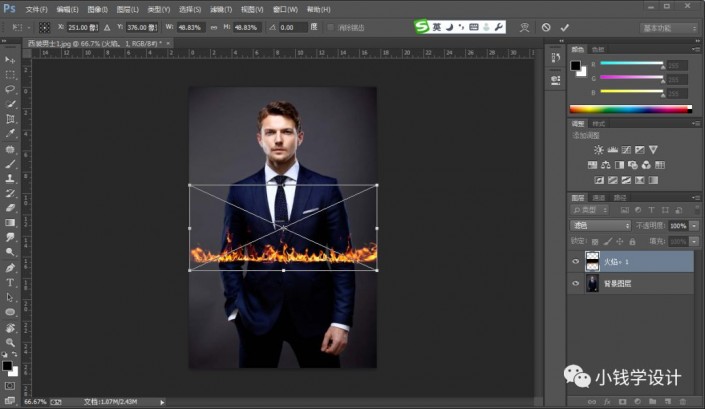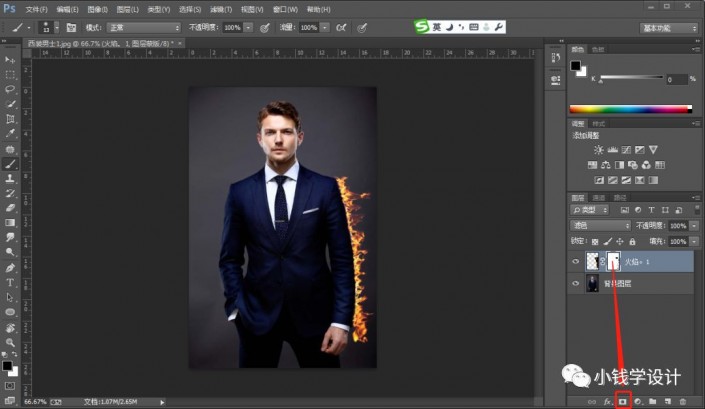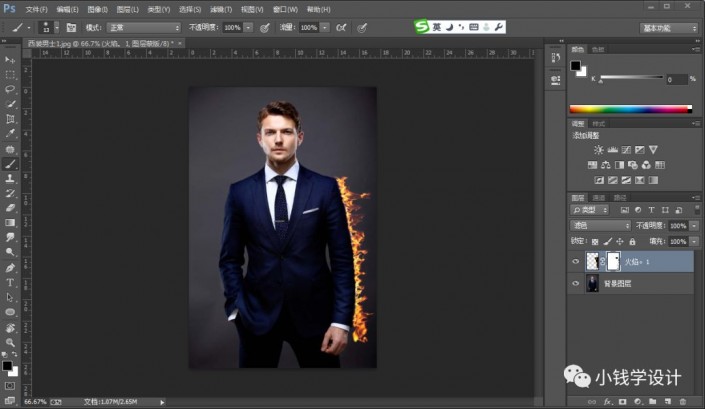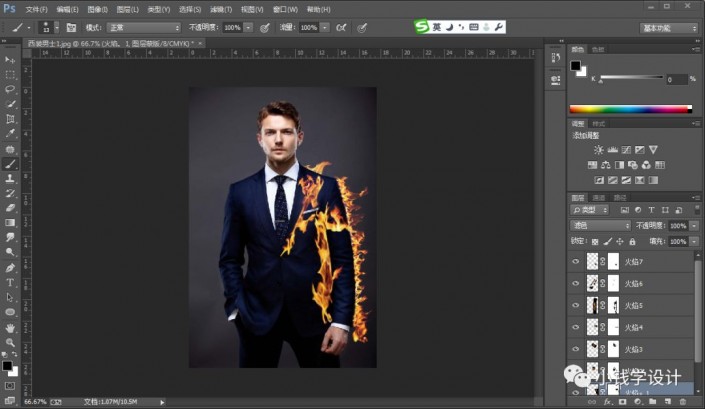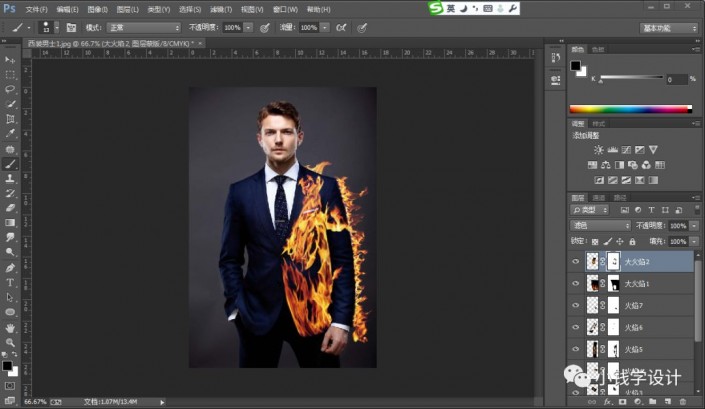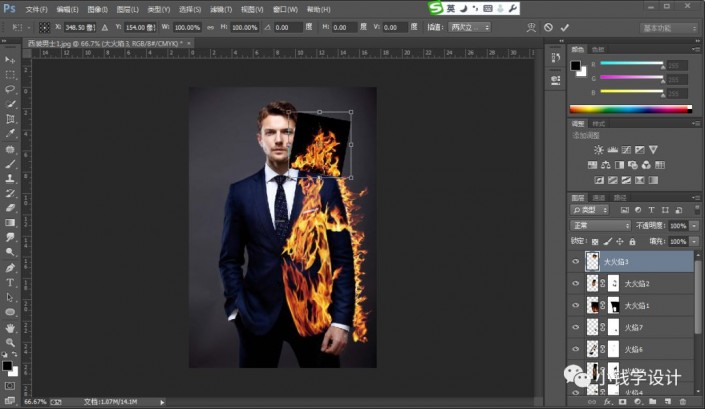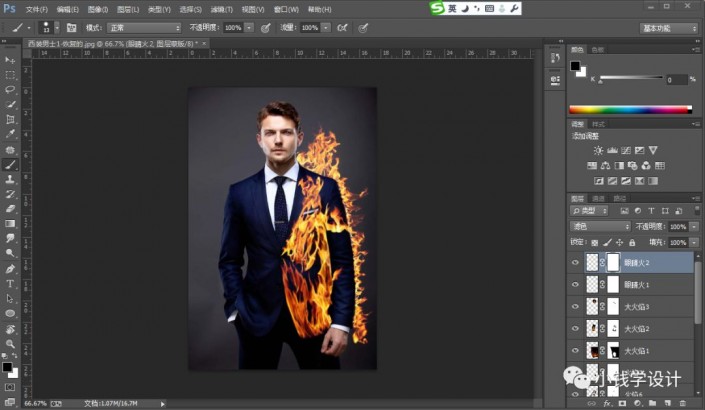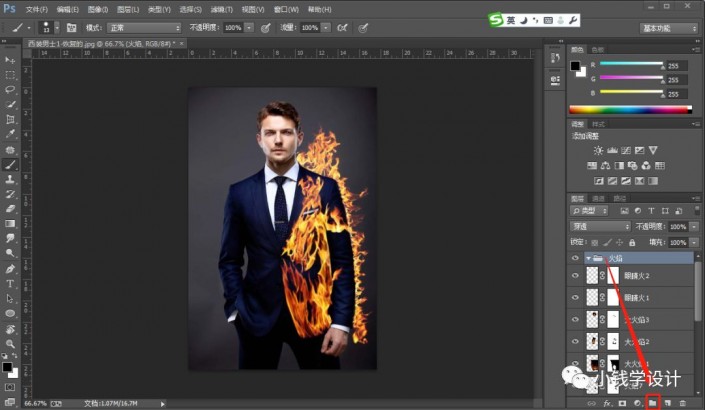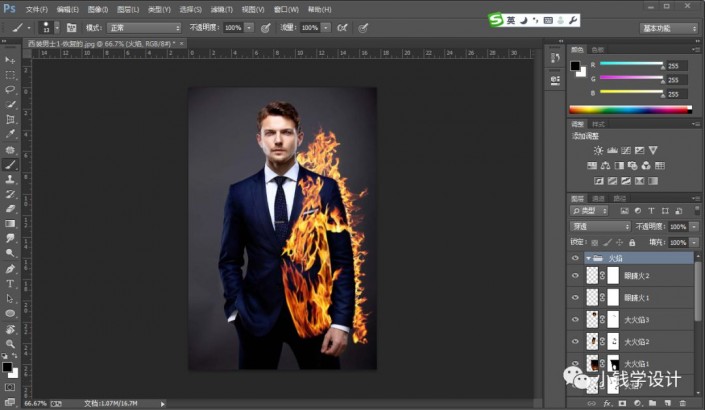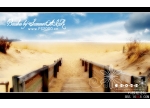海报制作,合成一款“烈火燃烧”效果的人物海报
通过PS给人物制作一款火焰效果,制作起来比较好上手,教程步骤有点长,同学们需要耐心的去学习操作,这里放置的是火焰素材,在制作中也可以替换成其他的,我们会先通过把素材放到合适的位置,结合蒙版http://www.16xx8.com/tags/38847/去调整好它,因为要燃烧,再制造一些面部的光源,整体需要打造的逼真,细节就需打磨,具体通过教程来学习一下吧。
效果图:

原图:

操作步骤:
第一步:
打开PS,按Ctrl+O将人物的背景图层放入
第二步:
找一些在黑色背景上的火焰素材,按Alt+F+L将火焰素材置入,把“火焰”图层的混合更改模式改成‘滤色’(因为黑色背景上的火焰素材,在滤色模式下可直接移除黑色背景提取火焰),按Ctrl+T调整好位置、尺寸,好了后;接着在“火焰”图层点击‘添加图层蒙板’功能;然后在“火焰”图层的“图层蒙板”,按B使用画笔工具,选择黑颜色,把多余的火焰部分涂抹擦除掉,为在火焰之中保有胳膊的形状。
第三步:
重复制作添加火焰的步骤,从人物或物体的边缘开始,反复放置更多不同的火焰素材
第四步:
找几个可以覆盖大范围面积的火焰素材,将火焰素材按Alt+F+L置入,把各个“火焰”图层的混合更改模式改成‘滤色’,按Ctrl+T调整好位置、尺寸;接着在各个“火焰”图层点击‘添加图层蒙板’功能,按B使用画笔工具,选择黑颜色,把多余的火焰部分涂抹擦除掉
【重复这些步骤直到你对你的火焰效果满意】
第五步:
找两个小火苗素材,放入眼睛内

第六步:
点击‘创建新组’功能,将创建好的一个新组命名为“火焰”组,接着把刚才做的那些火焰素材效果全部拖进“火焰”组里面
学习 · 提示
相关教程
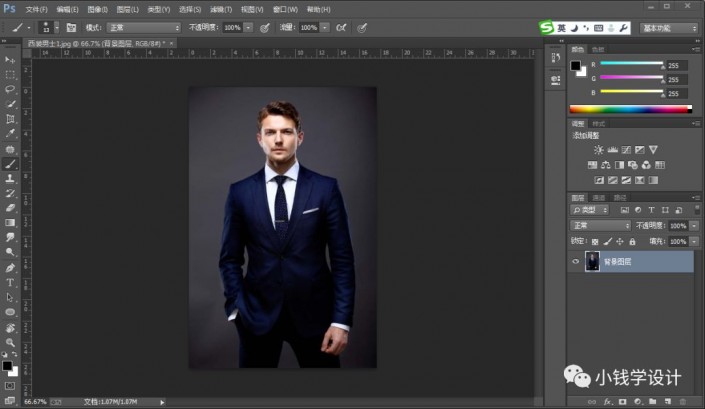 想学更多请访问www.16xx8.com
想学更多请访问www.16xx8.com