海报制作,用PS打造国外魔幻感海报后期
来源:资源网
作者:不详
学习:6897人次
本篇教程通过PS打造一款国外魔幻海报,整个教程步骤比较多,由多种素材结合起来合成该效果,整个教程有一种电影海报的感觉,制作起来难度中等,在有步骤,比如给建筑图层添加蒙版等地方需要对细节进行刻画,同学操作起来要细心一点,同学们一起来跟着做一下吧。
效果图:

教程所用素材:
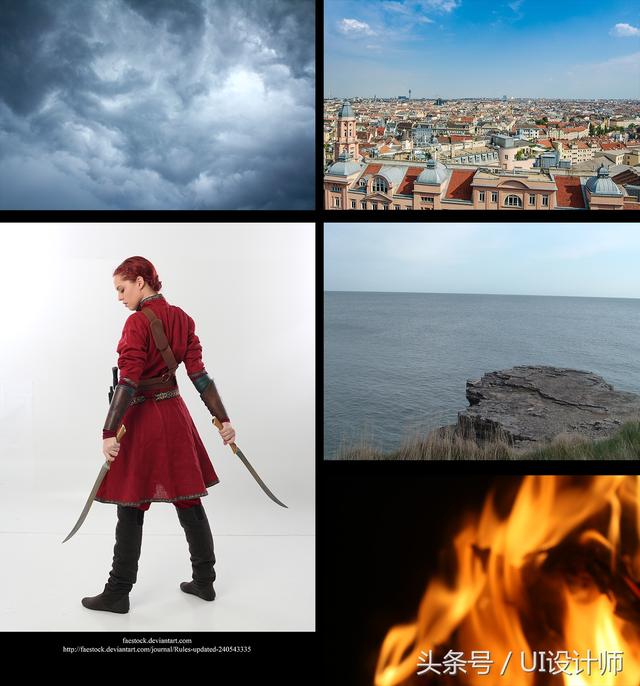
根据以往经验,本教程充分照顾很多刚接触PS的朋友,所以对于有一定基础朋友可以自行跳过部分步骤。
言归正传
1、新建一文档,参数可参考图示
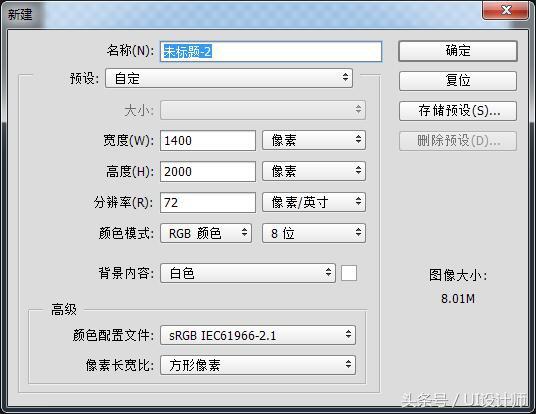
学习 · 提示
- 发评论 | 交作业 -
最新评论
qzuser2019-02-19 10:28
赞喔
回复
想起恋你2018-05-23 10:52
作为一个资深的酱油党,我们需要做的不仅仅是路过,在路过的同时还要关心楼主,鼓励楼主,在这个冷漠的时代,给予楼主温暖。酱油党莅临的地方,不仅仅是挽尊,不仅仅是消灭零回复,酱油所过暖意无边.
相关教程
关注大神微博加入>>
网友求助,请回答!







