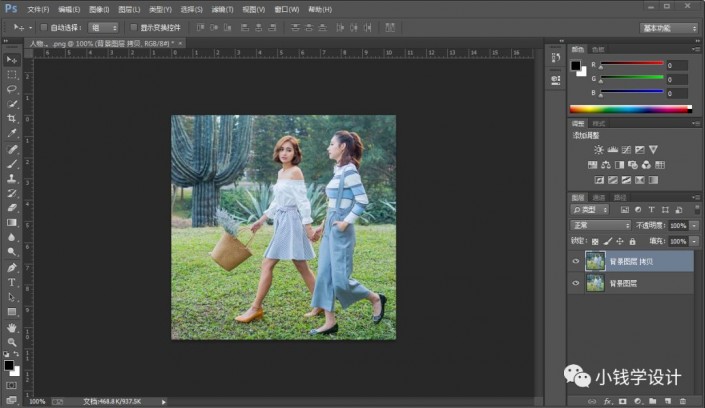滤镜制图,给图片添加一种阳光照射的效果
来源:公众号
作者:极微设计
学习:13994人次
有的时候拍摄的照片往往很单调,这个时候在后期可以添加一些元素,比如照片中的光照效果,这样一来整个照片会更加的有感觉,教程制作起来也比较简单,主要通过滤镜中的一些设置来进行制作,具体通过教程来学习一下吧,相信同学们可以很快掌握,每天练习一点点,PS技术就会越来越好。
效果图:

原图:

操作步骤:
第一步:
打开PS,按Ctrl+O将人物的背景图层放入;接着按Ctrl+J复制拷贝一下背景图层,就得到“背景图层 拷贝”图层
学习 · 提示
相关教程
关注大神微博加入>>
网友求助,请回答!
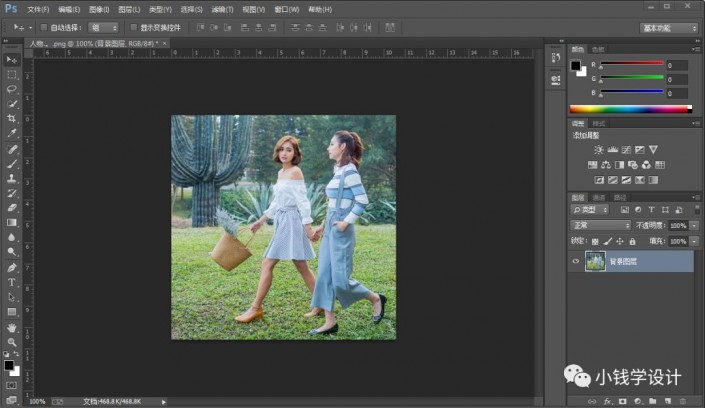 搜索公众号photoshop教程论坛,免费领取自学福利
搜索公众号photoshop教程论坛,免费领取自学福利