碎片效果,通过PS中的滤镜制作粒子碎片效果照片
来源:公众号
作者:SoulEC
学习:12416人次
教程教同学们利用碎片素材快速给人物图片增加粒子碎片效果,制作这种效果的方法有很多,只需在添加碎片的位置上加上素材,再通过图纸上的工具复制人物部分即可,用到PS中的滤镜,具体操作起来也是比较简单的,即使是新手也可以学会,教程详细的教大家,操作起来也比较好上手,同学们操作起来得有耐心哟,感兴趣的同学们一起来制作一下这种创意效果粒子人像吧,学会后可以在多方面进行应用,快来制作一下吧。
效果图:
素材:

操作步骤:
第一步:打开人物素材图片,复制人物图层,再利用魔术橡皮擦工具将背景去掉。
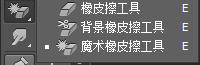

第二步:在背景层后面添加一个空白图层,填充为白色,再复制图层2,将图层2命名为效果,图层2副本命名为人。
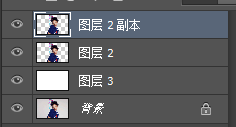
第三步:在效果图层中按住Alt+蒙版http://www.16xx8.com/tags/38847/添加蒙版(注意蒙版为黑色),人的图层直接添加蒙版。(注意蒙版为白色)
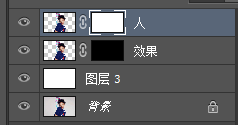
学习 · 提示
关注大神微博加入>>
网友求助,请回答!
 想学更多请访问www.16xx8.com
想学更多请访问www.16xx8.com






