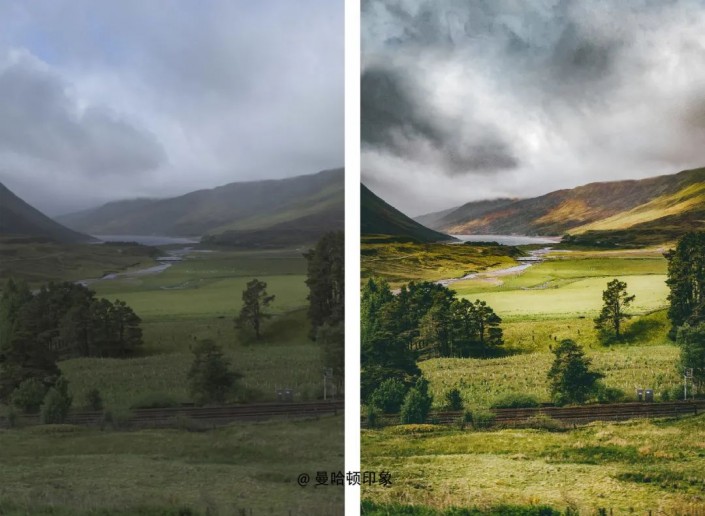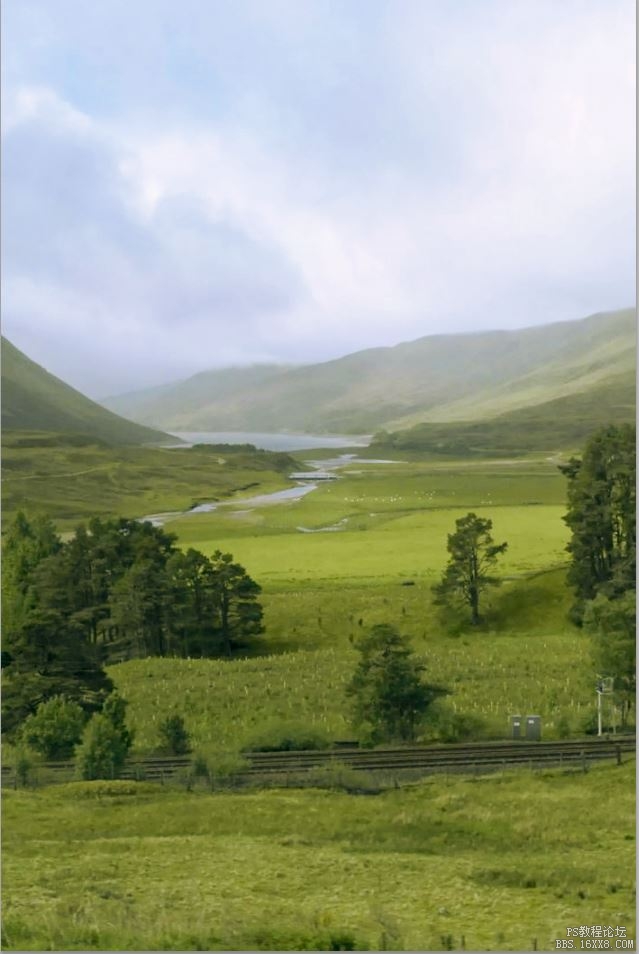风景照片,利用后期拯救要放回收站的“废片”
@曼哈顿印象PHOTO: 同学们平时出去拍照,尤其是拍摄风景照片,在天气环境不好的情况下拍出来的照片是不是特别的发灰且不通透不清晰?尤其是在阴雨天气,没有阳光好的光线,照片前期想拍出好的效果几乎是本可能,所以这就要求我们在后期上多下功夫了,本篇教程就拿一个案例给同学们讲解一下后期如何去解决这种照片不通透情况,一起通过教程利用后期将这种“废片”进行拯救回来吧。
效果图:
原图:
今天小曼教程前后对比效果:
开始今天教程:
首先在开始之前,大家不要着急去进行后期,先去进行判断思考,导致照片出现了什么问题,导致照片这么不通透,思考应该去调整些什么工具。
那么今天我们就讲解第一个知识点方法:1.观察直方图http://www.16xx8.com/tags/32438/判断照片问题
小曼在之前的教程里面也讲解过直方图这个工具,它能对我们后期修图起到一个辅助性的作用,那么今天我们就用直方图来看看照片导致是哪里出现了问题:
直方图分析:大家仔细看看原图的直方图,懂直方图的同学一眼就能发现直方图的问题—照片的黑白场出现了问题,在直方图的左右两端信息缺失,而在直方图的中间靠左灰色阴影区域信息凸起太高,所以这就导致照片中缺失黑色和白色,同时灰色阴影太多。
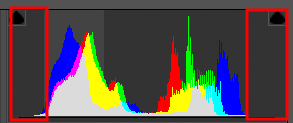
既然发现了问题,那么我们应该如何去解决呢?
关于照片的黑白场问题,我们可以直接利用camera raw滤镜里面的五个黑白灰调整工具去解决:(对比度不算五个工具里面)
利用这五个工具找回照片丢失的黑色和白色信息,去除凸起的太多灰色阴影信息。
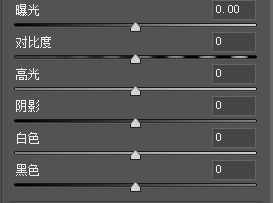
下面就是我们今天文章里面的第二个知识点方法:照片前期环境很差,后期操作需要两步走。
那么这两步走就是:
第一步:需要对照片黑白灰进行调整
第二步:需要对照片进行通透和调色处理
这两步我们需要进行两次camera raw滤镜调整,很多人在这里可能好奇,为什么不将第一步和第二步在一个camera raw里面调整呢?
小曼解释:对于这种原图前期很差的照片,第一步操作目的是:让照片恢复成普通照片。
这里所说的普通照片就是照片没有太大黑白灰的问题。
第二步操作是在普通照片基础上在进行二次黑白灰调整和调色处理,使得照片变成通透和清晰。
下面我们进行第一步操作:需要对照片黑白灰进行调整,让照片恢复成普通照片。
打开Photoshop的camera raw滤镜:
根据直方图特点调整五个黑白灰工具
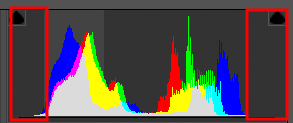
原图环境很暗,所以提高曝光和阴影。
原图直方图缺失黑色和白色信息,所以提高白色工具找回照片白色,降低黑色工具找回画面黑色。
学习 · 提示
相关教程
 学习PS请到www.16xx8.com
学习PS请到www.16xx8.com