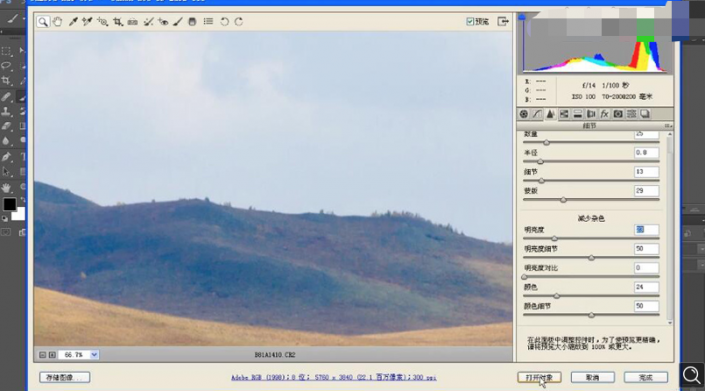风景照片,给废片进行修复提升质感和锐度
教程通过PS给不要的废片进行修图,有时可能要扔回收站的照片,其实进行修图整个照片就会不一样起来,教程详细的对照片进行了精修,步骤比较详细,参数也有详细标识,同学们可以跟着教程学习一下,通过PS的润色我们可以看出整个照片更有层次感,从空间的架构上比之前好了很多,具体通过教程来学习一下吧,相信你可以做的更好。
效果图:

素材:

操作步骤:
1. 打开图片,进入Camera RAW滤镜,调整【曝光】+0.3,【高光】+28,【黑色】-58,【白色】+43,选择【色调曲线】阴影-53,选择【基本】色调+1,色温5400,自然饱和度+50,清晰度+18。
2.选择【HSL/灰度】色相【绿色】-100,饱和度【蓝色】+68【橙色】+23【黄色】+24,【Ctrl++】放大画面,选择【细节】减少杂色【颜色】24【明亮度】23,打开图片。
3.进入PS,选择【快速选择工具】进行选择,选择【曲线】下压调整,按住【Ctrl+单价缩略图】调出选区,【Ctrl+Shift+I】选区反向,按住【Q】进去快速蒙版http://www.16xx8.com/tags/38847/,选择【画笔工具】,前景色黑色进行擦除,【X】切换前景色,【Q】退出。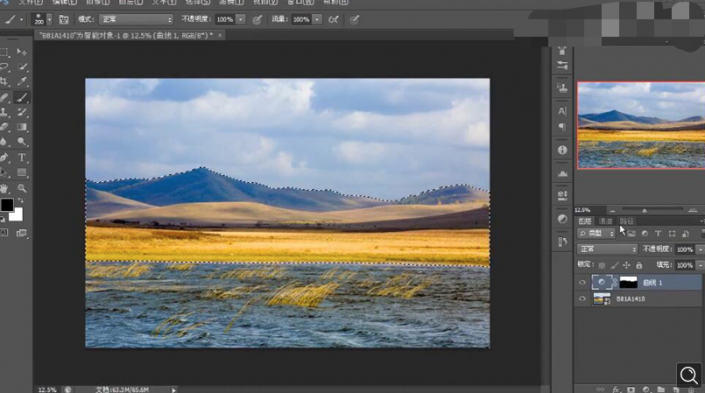
4.选择【路径】面板,点击【从选区生成工作路径】,按住【Ctrl+Enter】路径转换为选区,选择【曲线】下压调整,选择【磁性套索工具】进行选择,选择【套索工具】按住【Shift】加选,选择【路径】面板,将选区载入成路径,【Ctrl+Enter】路径,【Ctrl+D】取消选区。
学习 · 提示
相关教程
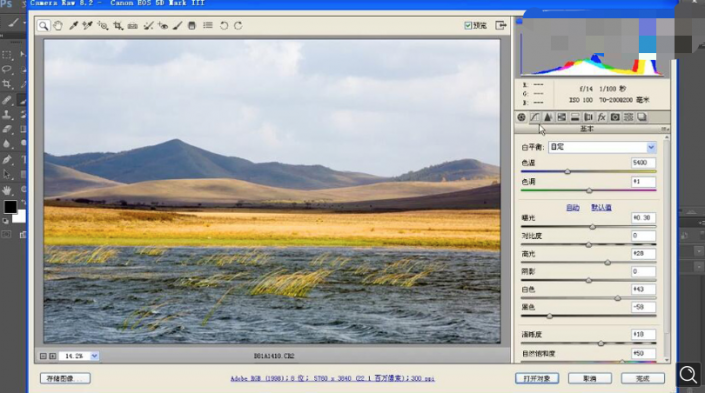 想学更多请访问www.16xx8.com
想学更多请访问www.16xx8.com