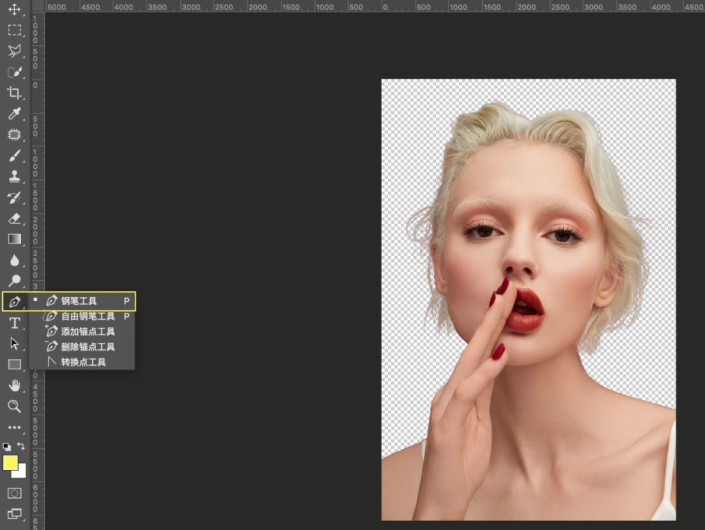通道抠图,通过通道快速给人物抠出发丝
来源:公众号
作者:ESPstudio
学习:19813人次
通道可以抠什么地方?复杂边缘的问题,例如:头发、羽毛、婚纱半透明的物体等。本篇教程教同学们如何通过通道抠头发丝,通道抠头发丝在我们网站有很多,同学们如果感兴趣的话可以在站内www.16xx8.com进行搜索,相信可以找到自己想练习的那一款,如何修图通过想详细操作来练习一下吧。
效果图:
素材:

操作步骤:
钢笔工具抠头发
用钢笔工具将人物的整体边缘和头发抠出来,将尽可能多的头发抠出来,不要碰到发丝边缘。
利用通道拉开反差
1.选择原图层,进入通道界面,因为图片背景是红色的,红色的对冲色是绿色,所以选择绿色通道,复制绿色通道。
2.在粘贴的绿色通道里使用调整色阶(Command+L) ,黑色压暗,白色提亮。
3.选择减淡工具擦涂,范围选高光,曝光度30%,使头发和背景的黑白对比反差强烈(因为头发是白色的所以不用反向该通道)
学习 · 提示
相关教程
关注大神微博加入>>
网友求助,请回答!
 学习PS请到www.16xx8.com
学习PS请到www.16xx8.com