ps CS5基础快捷功能头发抠图教程
来源:未知
作者:19组 吕强
学习:17918人次
分享下我的最新抠图教程
做完本人看视频,弄了多久才研究出来的这个抠图教程。
神马通道、抽出、插件抠图的都过时了。
事先准备好photoshop CS5版本的。
从此,你抠图只需要不到一分钟的时间。
看看原图:

效果图:

这里就随便找了一张我拍的原片。
重点就在于怎么干净的抠出头发丝。
整体的大概只有三个大步骤,非常简单。
下面我们开始:
1.打开photoshop CS5,导入图片,适当调整下对比度和亮度曲线。
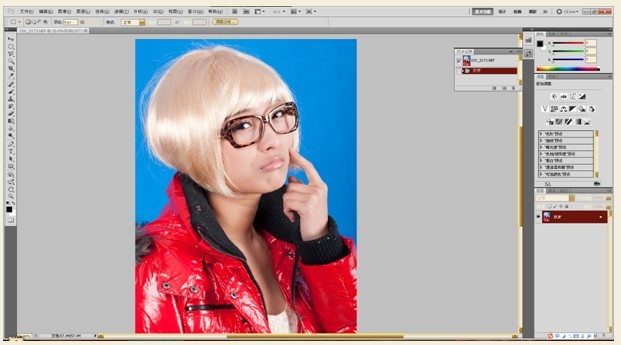
利用快速选择工具 对人物的大致轮廓进行选取:
对人物的大致轮廓进行选取:
形成一个大致的蚂蚁线选区,不细致的发丝部位不用管它。

学习 · 提示
相关教程
关注大神微博加入>>
网友求助,请回答!








