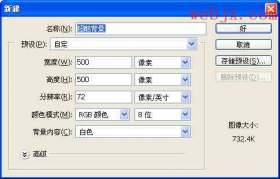场景合成,利用简单的图层功能让照片场景发生变化
来源:公众号
作者:蚂蚁摄影MaE
学习:3375人次
今天教点有趣且实用的后期技术,由于蚂蚁是在北方的城市,天气寒冷的时候,草地可以说是基本上没有绿色,像下图所示:
当然也是可以看到一点点绿色的,不过看起来也“半死不活”的样子,今天蚂蚁就教大家如何将这种枯竭的草坪后期成夏天那种生机勃勃的样子!
今天的后期主题就是让草坪变回绿色!

先来一波草坪变绿前后的对比图:
改变前(左)改变后(右)
神奇吧~

1.原片分析
①草地绿色较少,其余偏黄过于枯了。
②草地光照不均匀,明暗不均匀。
2.后期思路
①修改草地颜色,去黄去枯竭感。
②均衡草地明暗。

★蚂蚁建议前期拍摄时最好选择光线统一,明暗对比不强的草地进行拍摄,会更方便进行后期哦,有好的前期才会有更好的后期!
学习 · 提示
关注大神微博加入>>
网友求助,请回答!
 搜索公众号photoshop教程论坛,免费领取自学福利
搜索公众号photoshop教程论坛,免费领取自学福利