photoshop滤镜特效:镜头光晕打造神奇特效
来源:
作者:
学习:8060人次
先看一下最终效果:

下面我们开始制作:
1.打开PS建立一个新文档。文档大小这里我用1900*1200像素。设 置背景色为黑色然后用矩形选框工具在图中建立如下图所示的选区。
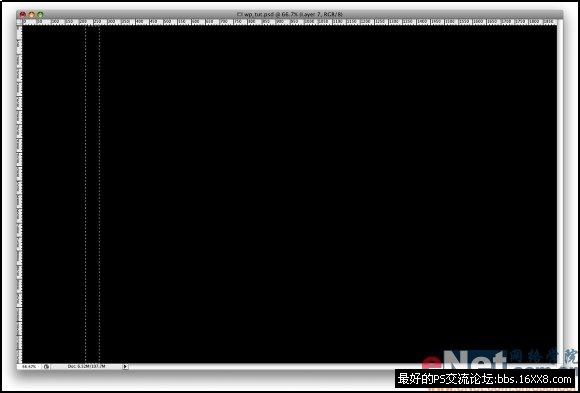
2.设置画笔-建立一个新图层用灰色填充。执行编辑-定义画笔 预设。将新预设的画笔重新命名为Rec Brush.
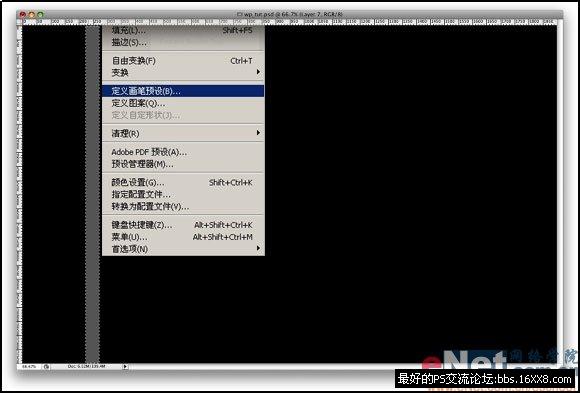
3.现在我们再来设置我们的画笔,按F5快速打开画笔设置对话框。分别设置其中的动态形状,散 布,颜色动态和其他动态来创建我们需要的效果。
如下所示:
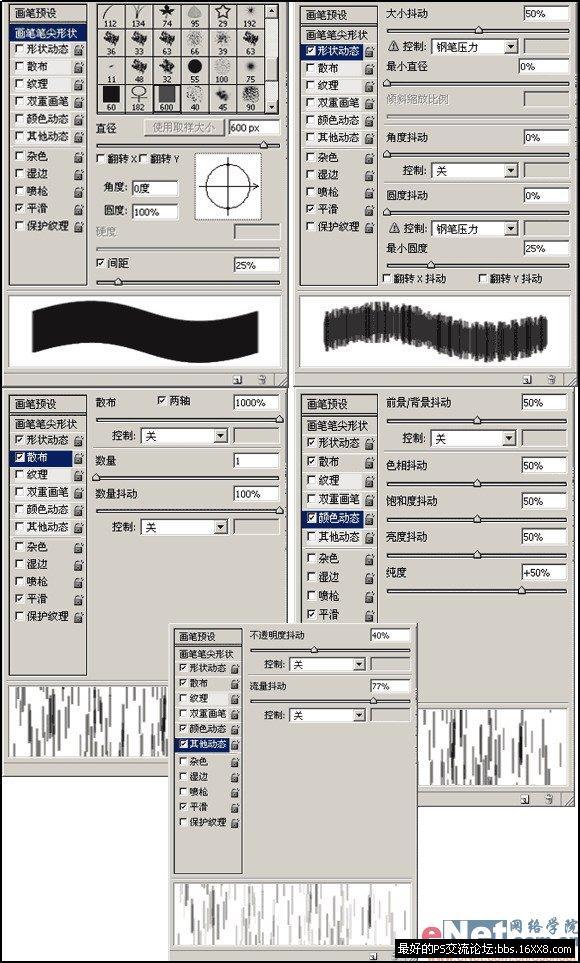
4.用我们刚定义好的画笔来创建下面的效果,建立一个新 图层并用一些矩形框进行填充。之后我们再加入几个图层。然后给之后建立的图层加入投影图层样 式。设置图层样式中的图层混合模式为颜色加深,图层不透明度设置为80%,角度120度,距离5像素 ,大小10像素。
将上述方法重复多次以达到和下图相似。
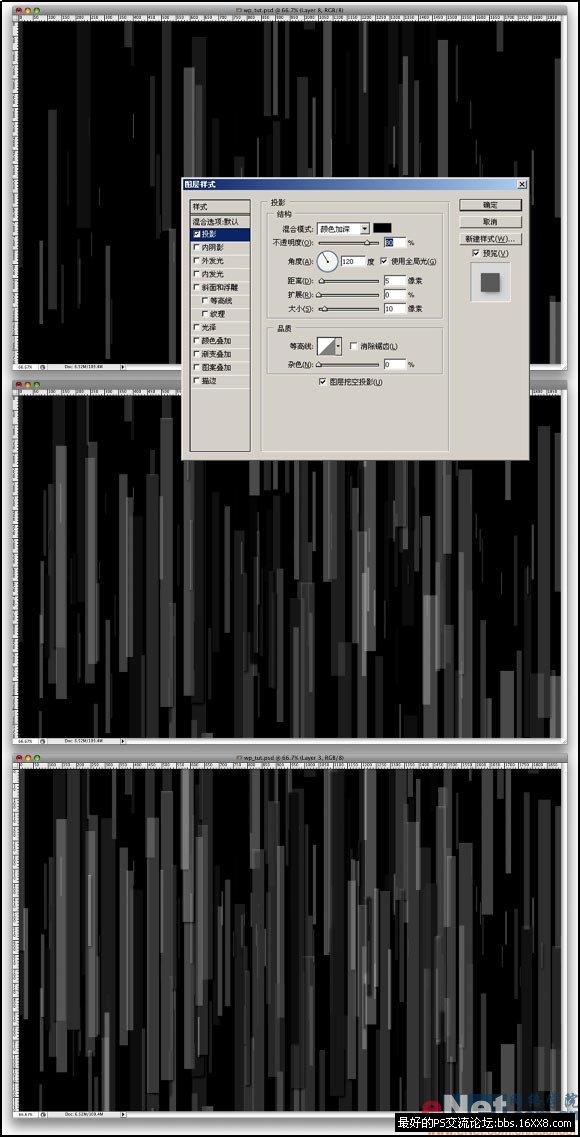

下面我们开始制作:
1.打开PS建立一个新文档。文档大小这里我用1900*1200像素。设 置背景色为黑色然后用矩形选框工具在图中建立如下图所示的选区。
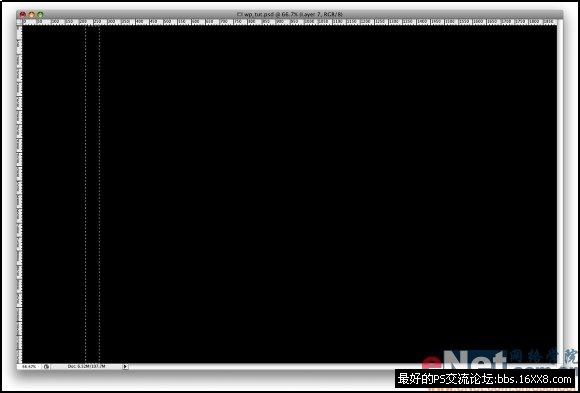
2.设置画笔-建立一个新图层用灰色填充。执行编辑-定义画笔 预设。将新预设的画笔重新命名为Rec Brush.
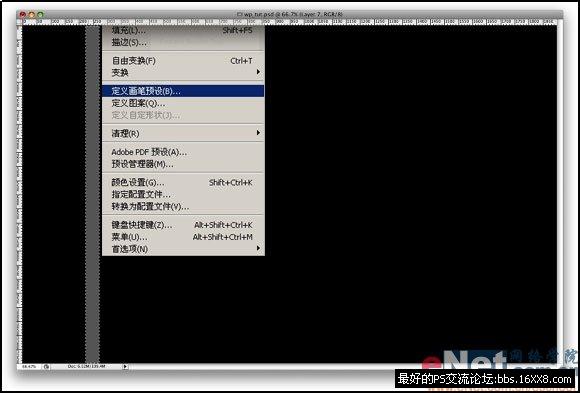
3.现在我们再来设置我们的画笔,按F5快速打开画笔设置对话框。分别设置其中的动态形状,散 布,颜色动态和其他动态来创建我们需要的效果。
如下所示:
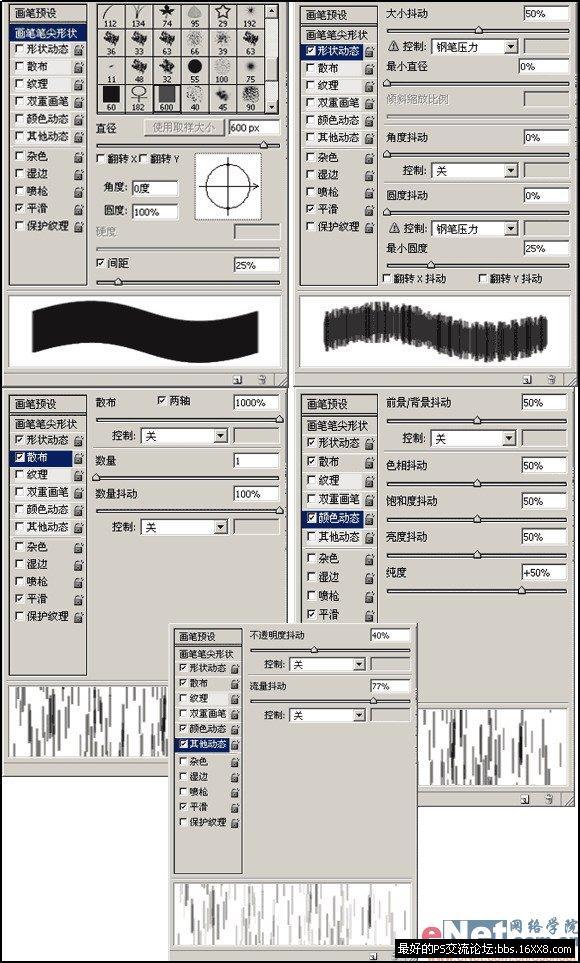
4.用我们刚定义好的画笔来创建下面的效果,建立一个新 图层并用一些矩形框进行填充。之后我们再加入几个图层。然后给之后建立的图层加入投影图层样 式。设置图层样式中的图层混合模式为颜色加深,图层不透明度设置为80%,角度120度,距离5像素 ,大小10像素。
将上述方法重复多次以达到和下图相似。
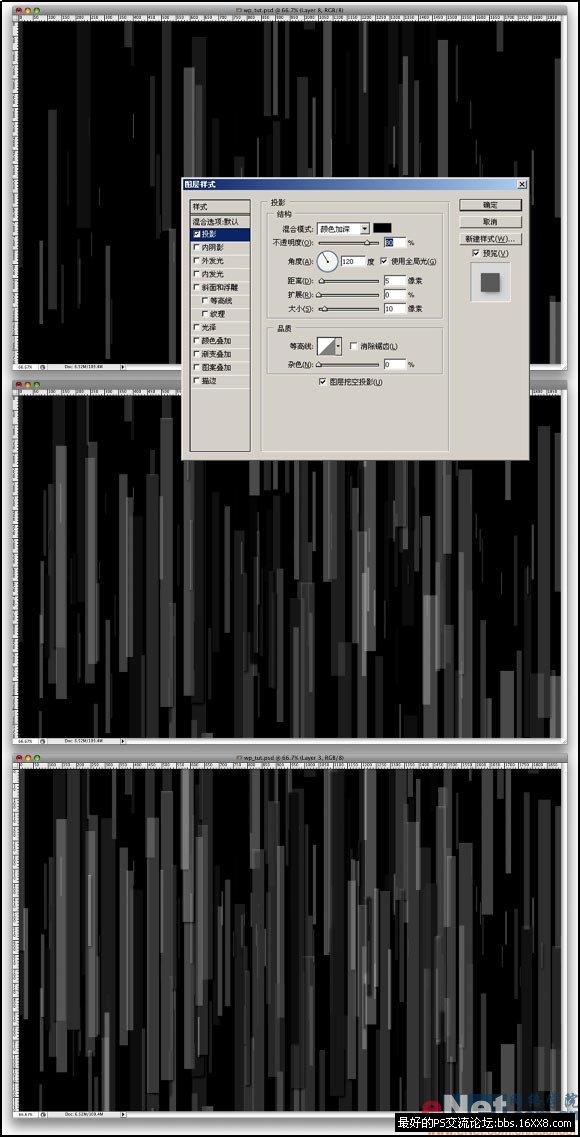
学习 · 提示
相关教程
关注大神微博加入>>
网友求助,请回答!






