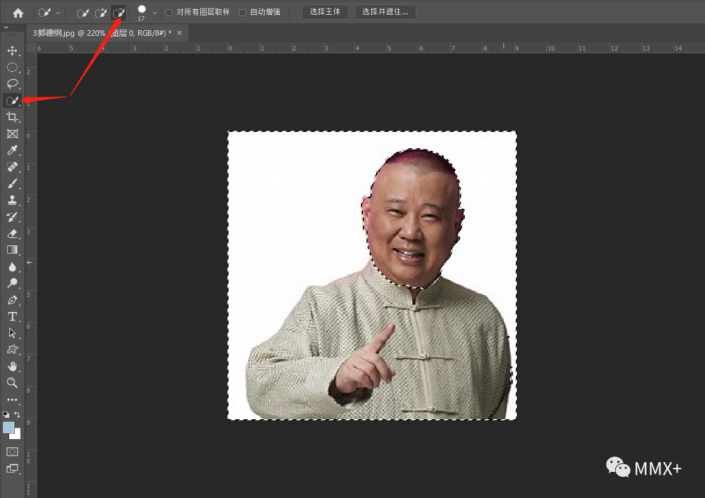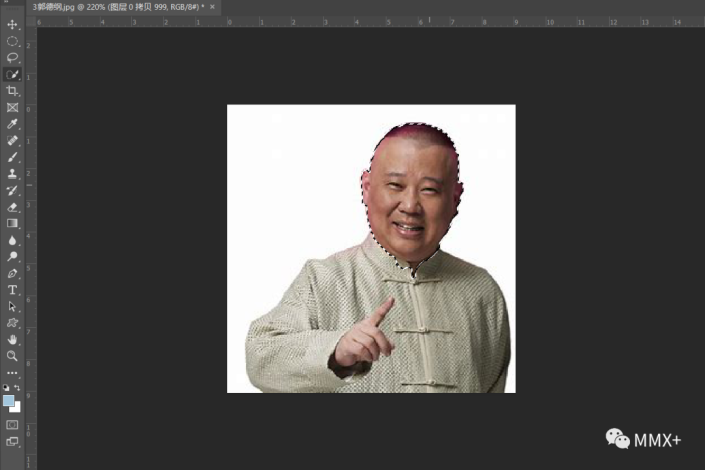抠发丝,给郭德纲换一定杀马特红色头发
来源:公众号
作者:计算机公共课
学习:7125人次
抠在Photoshop的使用过程中,抠图是我们经常会使用到的功能。从简单的规则图形到具有一定弧度和变化的复杂图形,从与背景有较大相似度的图像到让人抓狂的头发丝儿,熟练地掌握几种PS中的抠图方法,能让我们更加从容地“对付”它们。今天,就让我们来学习如何抠头的。
情景一
特征:头形比较规则,发量不多

面对这种头发丝儿长的比较友好的头,我们只需要采用最朴素的抠图方式。在这里推荐几种简单易学的方法。为了保障我们有足够的头可以抠,同时避免平时操作后结果不如人意,我们可以选中原始图层,按CTRL+J键复制几份,养成这个良好的习惯,将来很多时候你都会感到无比的幸运。
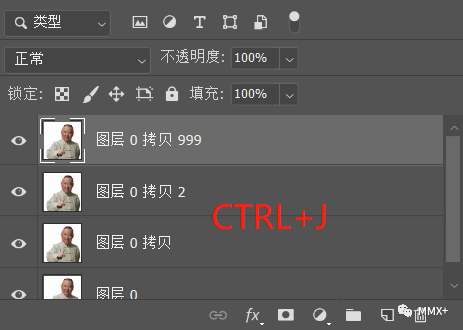
第一种方法是魔棒工具http://www.16xx8.com/tags/38455/+快速选择工具+删除多余部分。先利用魔棒工具选取白色背景部分,因为此处我们只需要抠头,不涉及到身体的部分,所以我们利用快速选择工具中的从选区中减去这一功能将多余的身子删去。最后再按一下Delete键删除选中部分,留下我们需要的头即可。
魔棒工具
快速选择工具
Delete
同时,根据上一种方法,我们发现魔棒工具其实大可不必。我们可以直接利用快速选择工具选中新选区,直接点击头部,然后利用从选区中减去功能将多余的脖子部分去除。再按CTRL+SHIFT+I进行反选,按Delete键删除选中部分得到头即可。
快速选择工具
学习 · 提示
关注大神微博加入>>
网友求助,请回答!
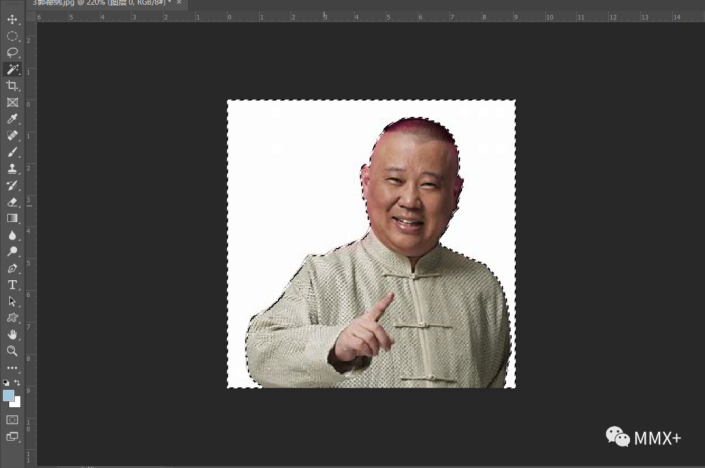 学习PS请到www.16xx8.com
学习PS请到www.16xx8.com