ps巧用抽出滤镜给散落的头发抠图教程
来源:呢图
作者:凤儿 发布
学习:40088人次
本教程主要使用Photoshop使用抽出滤镜给散落的头发抠图,很多朋友抠头发的时候,都会想到通道,抽出,蒙版之类的。其实抠头发的方法真的很多,实际上我们要学习的重点却是判断扣头发需要哪种方法最方便:虽然现在CS5.CS6出来后,可以用调整边缘代替滤镜抽出,不过因为不同的图,扣头发的方法并不统一适用,选择合适的方法能节省我们不少时间。
1.素材图:
和大多数人一样,看到这张图片背景并不复杂,于是首先想到的肯定是通道。

2.但是我用通道来做的时候,却发现头发边缘仍有很多难以去掉的绿色。即使边缘优化也不太理想。

3.好吧,我们来试试滤镜抽出。首先复制图层,养成良好的作图习惯。

4.执行:滤镜-抽出。
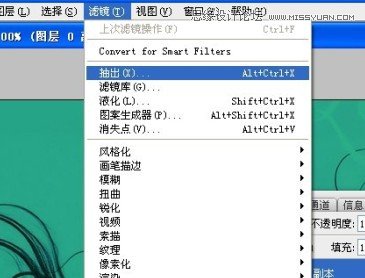
学习 · 提示
- 发评论 | 交作业 -
最新评论
_chen2015-04-22 07:31
用抽出滤镜抠出的头发虽然没有背景绿色,但是有灰色的杂色,没有楼主抠出来的那么干净,我用通道扣除头发来后,上层新建图层,填充黑色,图层模式为色相,转为剪切蒙版,将绿色盖掉了

回复
相关教程
关注大神微博加入>>
网友求助,请回答!
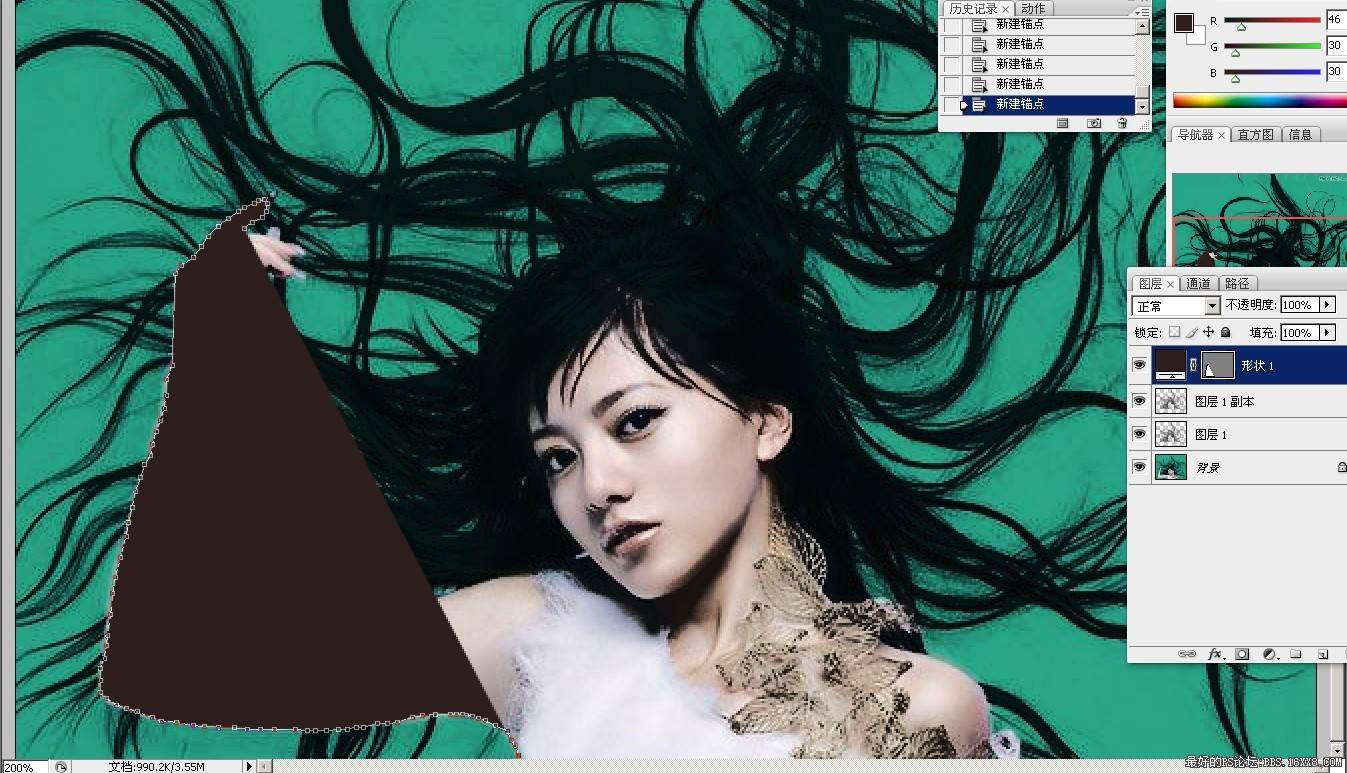 这个是怎么回事
这个是怎么回事






