PS打造非主流手绘风格效果
来源:不详
作者:佚名
学习:1059人次
PS打造非主流手绘风格效果步骤有点多,请大家耐心看完!
原图:


 原图.jpg (150.63 KB)
原图.jpg (150.63 KB)
2007-11-18 02:02
效果图:


 最终效果图.jpg (148.71 KB)
最终效果图.jpg (148.71 KB)
2007-11-18 02:02
1、打开原图片,先做个LAB色,图像—模式—LAB颜色,点击通道面板,选择a通道,按CTRL A全选,CTRL C复制,点击b通道CTRL V粘贴,CTRL D取消选区,如下图:

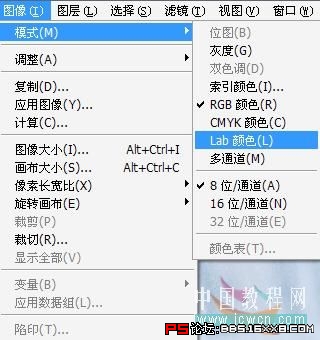
 1-1.jpg (71.4 KB)
1-1.jpg (71.4 KB)
2007-11-18 02:02

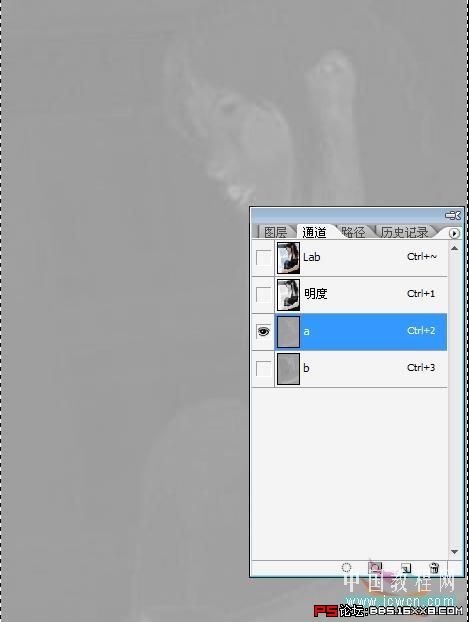
 1-2.jpg (57.82 KB)
1-2.jpg (57.82 KB)
2007-11-18 02:02
2、图像—模式—RGB颜色,然后回到RGB颜色模式,如下图:

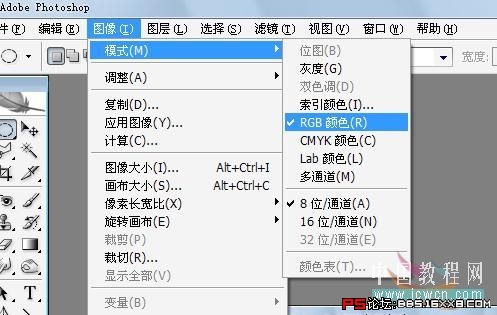
 2.jpg (93.92 KB)
2.jpg (93.92 KB)
2007-11-18 02:38
3、CTRL J复制背景,执行外挂滤镜NEAT IMAGE进行降噪,如下图:

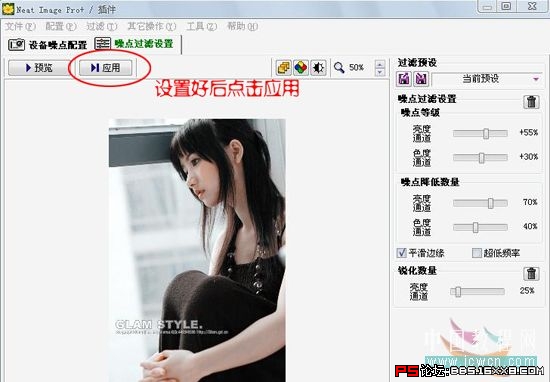
 3.jpg (87.54 KB)
3.jpg (87.54 KB)
2007-11-18 02:38
4、点击面层面板下面,创建新的填充或调整图层按钮,选择色彩平衡,如下图:

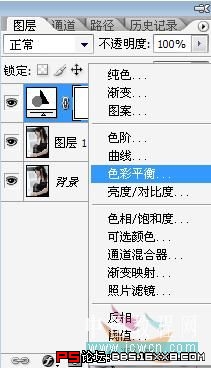
 4.jpg (53.55 KB)
4.jpg (53.55 KB)
2007-11-18 02:38
5、色彩平衡的参数设置,色阶:-12, 5, 10,选择中间调,如下图:

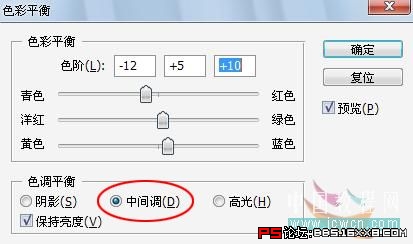
 5.jpg (47.48 KB)
5.jpg (47.48 KB)
2007-11-18 02:38
6、色彩平衡的参数设置,色阶:-10,-5,-10,选择阴影,如下图:

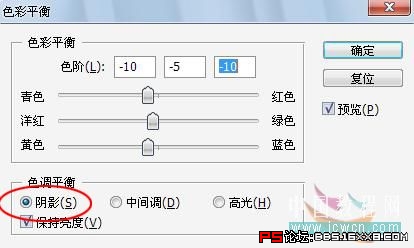
 6.jpg (47.79 KB)
6.jpg (47.79 KB)
2007-11-18 02:38
7、色彩平衡的参数设置,色阶:-10,-0, 10,选择高光,如下图:

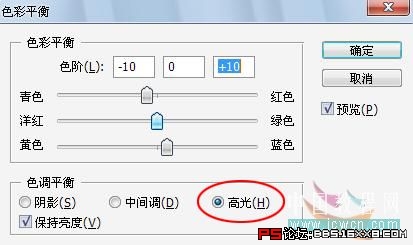
 7.jpg (48.7 KB)
7.jpg (48.7 KB)
2007-11-18 02:38
8、点击面层面板下面,创建新的填充或调整图层按钮,选择通道混合器,输出通道:红,红色:140%,绿色:-40%,蓝色:0,常数:0。如下图:

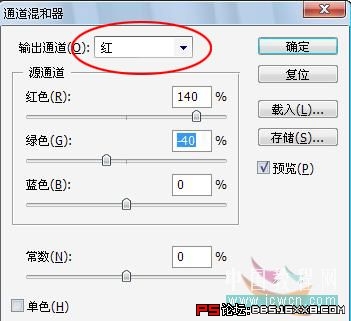
 8.jpg (52.94 KB)
8.jpg (52.94 KB)
2007-11-18 02:38
9、点击面层面板下面,创建新的填充或调整图层按钮,选择可选颜色,颜色:红色,青色 34%,洋红-38%,黄色-20%,黑色-40,方法:相对。
10、再调整可选颜色,颜色:黄色,青色 41%,洋红 48%,黄色 37%,黑色-34,方法:相对。
11、再调整可选颜色,颜色:青色,青色 100%,洋红 0%,黄色 -24%,黑色-20,方法:相对。
11、再调整可选颜色,颜色:蓝色,青色 0%,洋红 0%,黄色 0%,黑色-100,方法:相对。
12、新建一个图层,CTRL ALT SHIFT E盖印图层,执行外挂滤镜TOPAZ,参数如下图设置

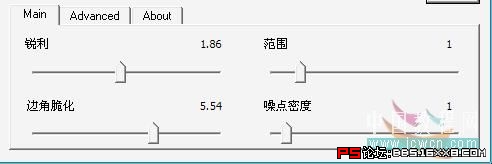
 12.jpg (27.98 KB)
12.jpg (27.98 KB)
2007-11-18 02:38

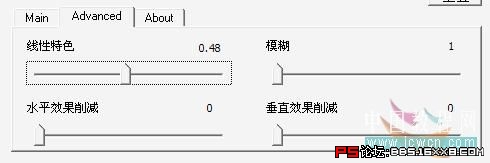
 12-1.jpg (30.78 KB)
12-1.jpg (30.78 KB)
2007-11-18 02:38
13、CTRL J复制图层2,选择图层2副本,执行去色CTRL SHIFT U,反相CTRL I,把图层混合模式改为颜色减淡。
14、执行滤镜—其它—最小值,半径为1像素
15、点击图层面板下面的添加图层样或双击图层,选择混合选项,在混合颜色带的第二条渐变框下边有四个小三角, 左边两个右边两个,按住ALT将左边的小三角往右边拖动,数值为0/225 255,点击确定

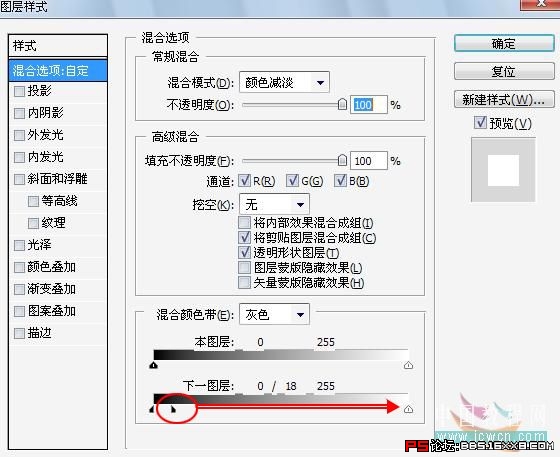
 15.jpg (114.31 KB)
15.jpg (114.31 KB)
2007-11-18 02:38

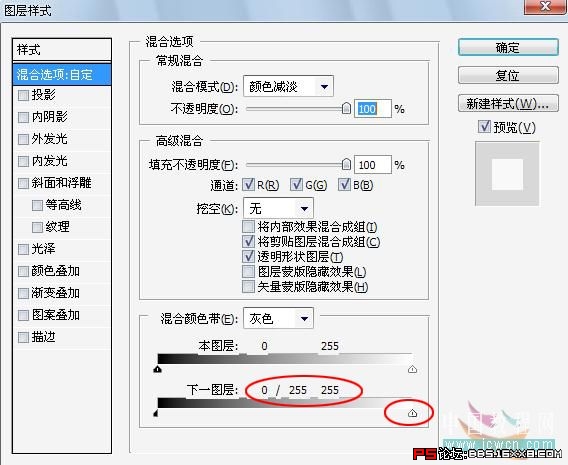
 15-1.jpg (116.08 KB)
15-1.jpg (116.08 KB)
2007-11-18 02:38
16、新建一个图层,CTRL ALT SHIFT E盖印图层,执行图像—调整—照片滤镜,参数如下图设置:


 16.jpg (36.27 KB)
16.jpg (36.27 KB)
2007-11-18 02:38
17、最后整调曲线,点击面层面板下面,创建新的填充或调整图层按钮,选择曲线,参数如下图设置:


 17.jpg (56.37 KB)
17.jpg (56.37 KB)
2007-11-18 02:38
[ 本帖最后由 枫叶飘落 于 2007-11-18 02:38 编辑 ]

原图:


 原图.jpg (150.63 KB)
原图.jpg (150.63 KB)2007-11-18 02:02
效果图:


 最终效果图.jpg (148.71 KB)
最终效果图.jpg (148.71 KB)2007-11-18 02:02
1、打开原图片,先做个LAB色,图像—模式—LAB颜色,点击通道面板,选择a通道,按CTRL A全选,CTRL C复制,点击b通道CTRL V粘贴,CTRL D取消选区,如下图:

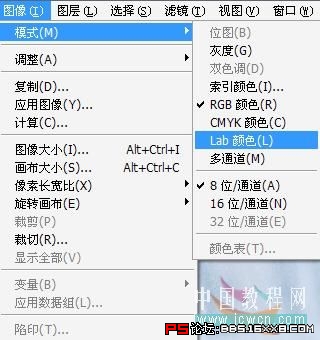
 1-1.jpg (71.4 KB)
1-1.jpg (71.4 KB)2007-11-18 02:02

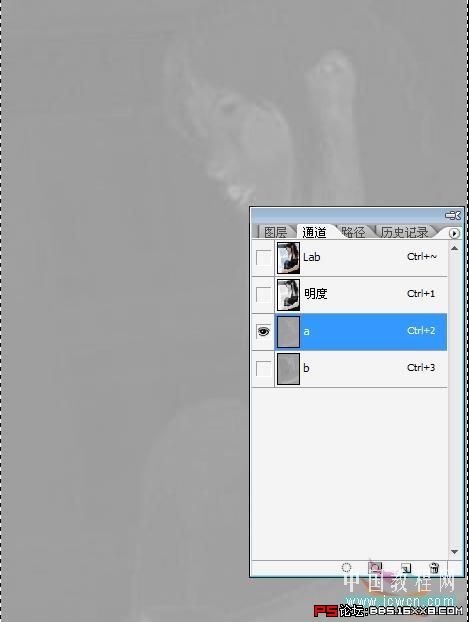
 1-2.jpg (57.82 KB)
1-2.jpg (57.82 KB)2007-11-18 02:02
2、图像—模式—RGB颜色,然后回到RGB颜色模式,如下图:

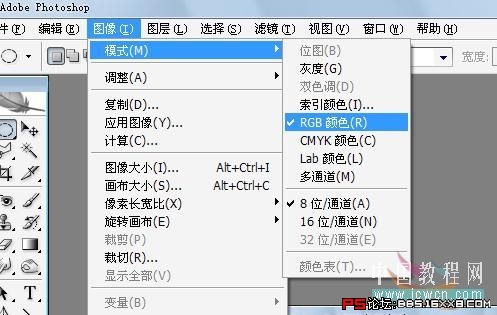
 2.jpg (93.92 KB)
2.jpg (93.92 KB)2007-11-18 02:38
3、CTRL J复制背景,执行外挂滤镜NEAT IMAGE进行降噪,如下图:

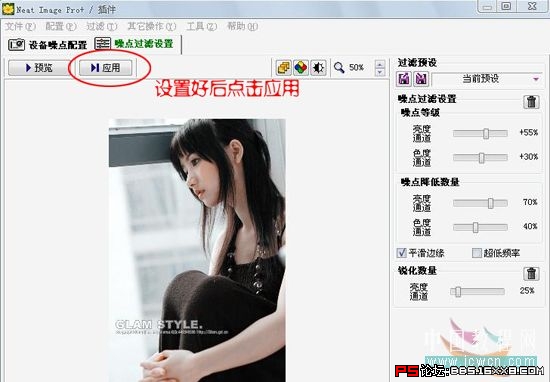
 3.jpg (87.54 KB)
3.jpg (87.54 KB)2007-11-18 02:38
4、点击面层面板下面,创建新的填充或调整图层按钮,选择色彩平衡,如下图:

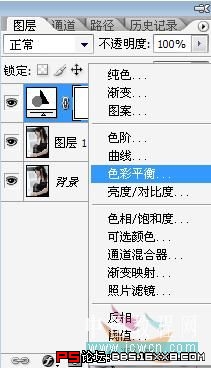
 4.jpg (53.55 KB)
4.jpg (53.55 KB)2007-11-18 02:38
5、色彩平衡的参数设置,色阶:-12, 5, 10,选择中间调,如下图:

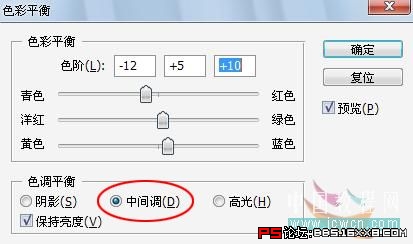
 5.jpg (47.48 KB)
5.jpg (47.48 KB)2007-11-18 02:38
6、色彩平衡的参数设置,色阶:-10,-5,-10,选择阴影,如下图:

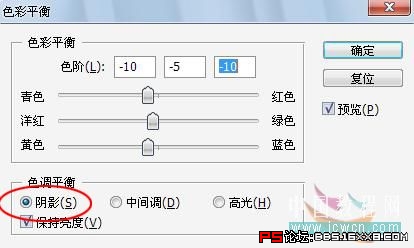
 6.jpg (47.79 KB)
6.jpg (47.79 KB)2007-11-18 02:38
7、色彩平衡的参数设置,色阶:-10,-0, 10,选择高光,如下图:

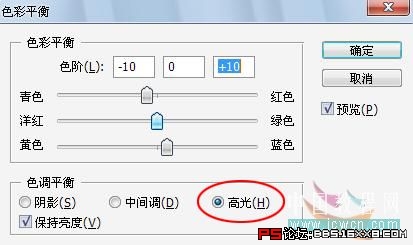
 7.jpg (48.7 KB)
7.jpg (48.7 KB)2007-11-18 02:38
8、点击面层面板下面,创建新的填充或调整图层按钮,选择通道混合器,输出通道:红,红色:140%,绿色:-40%,蓝色:0,常数:0。如下图:

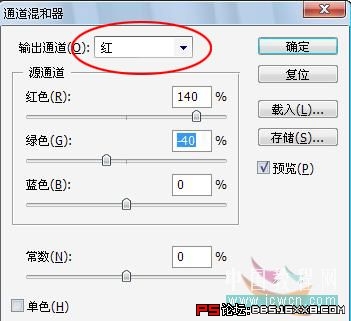
 8.jpg (52.94 KB)
8.jpg (52.94 KB)2007-11-18 02:38
9、点击面层面板下面,创建新的填充或调整图层按钮,选择可选颜色,颜色:红色,青色 34%,洋红-38%,黄色-20%,黑色-40,方法:相对。
10、再调整可选颜色,颜色:黄色,青色 41%,洋红 48%,黄色 37%,黑色-34,方法:相对。
11、再调整可选颜色,颜色:青色,青色 100%,洋红 0%,黄色 -24%,黑色-20,方法:相对。
11、再调整可选颜色,颜色:蓝色,青色 0%,洋红 0%,黄色 0%,黑色-100,方法:相对。
12、新建一个图层,CTRL ALT SHIFT E盖印图层,执行外挂滤镜TOPAZ,参数如下图设置

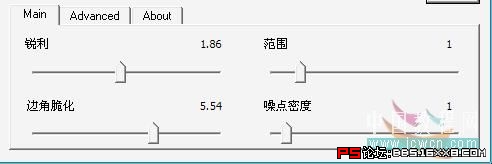
 12.jpg (27.98 KB)
12.jpg (27.98 KB)2007-11-18 02:38

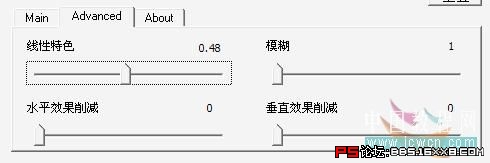
 12-1.jpg (30.78 KB)
12-1.jpg (30.78 KB)2007-11-18 02:38
13、CTRL J复制图层2,选择图层2副本,执行去色CTRL SHIFT U,反相CTRL I,把图层混合模式改为颜色减淡。
14、执行滤镜—其它—最小值,半径为1像素
15、点击图层面板下面的添加图层样或双击图层,选择混合选项,在混合颜色带的第二条渐变框下边有四个小三角, 左边两个右边两个,按住ALT将左边的小三角往右边拖动,数值为0/225 255,点击确定

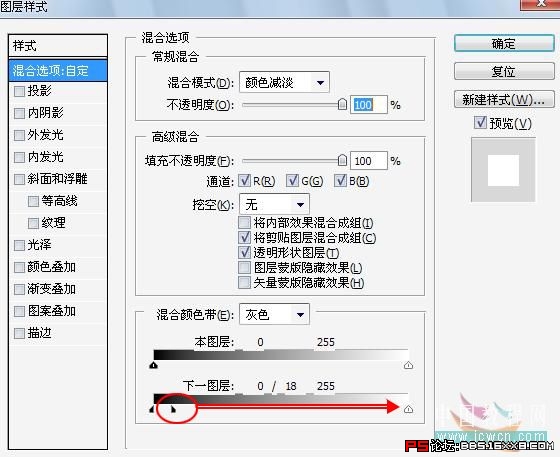
 15.jpg (114.31 KB)
15.jpg (114.31 KB)2007-11-18 02:38

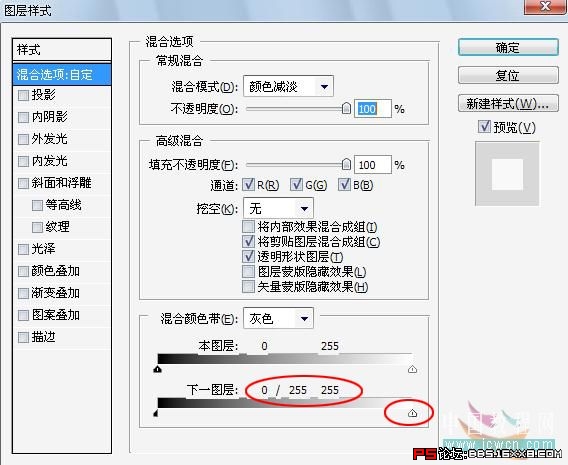
 15-1.jpg (116.08 KB)
15-1.jpg (116.08 KB)2007-11-18 02:38
16、新建一个图层,CTRL ALT SHIFT E盖印图层,执行图像—调整—照片滤镜,参数如下图设置:


 16.jpg (36.27 KB)
16.jpg (36.27 KB)2007-11-18 02:38
17、最后整调曲线,点击面层面板下面,创建新的填充或调整图层按钮,选择曲线,参数如下图设置:


 17.jpg (56.37 KB)
17.jpg (56.37 KB)2007-11-18 02:38
[ 本帖最后由 枫叶飘落 于 2007-11-18 02:38 编辑 ]
学习 · 提示
相关教程
关注大神微博加入>>
网友求助,请回答!







