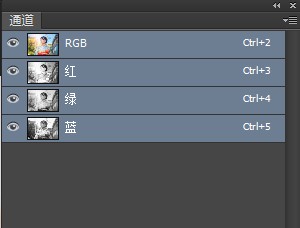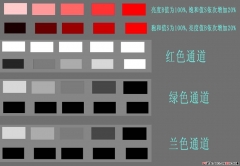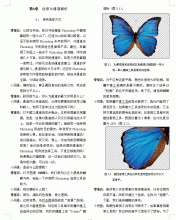ps教程:通过实例解析通道与色阶
来源:腾龙设计
作者:佚名
学习:38833人次
教程主要使用Photoshop通过图像调色来解析通道与色阶命令,使用“色阶”命令,不仅仅可以用来调整图像的暗调、中间调和高光的亮度级别,来增强图像的反差、明暗和图像层次。还可以通过“色阶”,选择不同的通道,来校正图像中的色彩,使画面色彩平衡、统一。
素材:http://www.16xx8.com/photoshop/sucai/2016/v893806.html
先看看效果图

1. 通道调色原理
(1)执行“文件”→“打开”命令,将“素材1.tif”文件打开。

(2)执行“窗口”→“直方图”命令,打开直方图调板,并显示所有通道。在“蓝”色通道的直方图中可以看出中间靠左有溢出,说明图像整体偏蓝。

(3)执行“图像”→“调整”→“色阶”命令,打开“色阶”对话框并进入“蓝”通道。
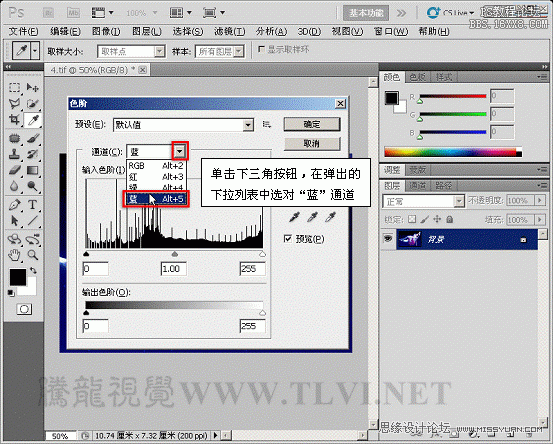
(4)向右拖动中间调滑块,会增加图像的蓝色信息。
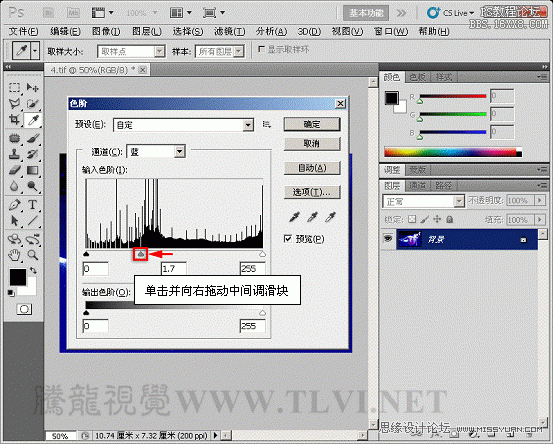

学习 · 提示
相关教程
关注大神微博加入>>
网友求助,请回答!


 通道抠图我的作业:
通道抠图我的作业:




 ps教程:通过实例解析通道与色阶(5)
ps教程:通过实例解析通道与色阶(5)