ps新手教程:通过实例解析曲线命令
来源:腾龙设计
作者:佚名
学习:2058人次
本次教程主要使用Photoshop通过两个实例练习讲解曲线命令,在Photoshop中“曲线” 命令是最基础、最常用的色彩调整命令之一,相信朋友们对此命令并不陌生。使用“曲线”命令可以调整图像的色调和颜色,其功能与“色阶”命令的功能有异曲同工之处。
1. 认识曲线
(1)打开素材“人物.tif”文件,观察图像中的黑、白、灰的分布。

(2)执行“图像”→“调整”→“曲线”命令,打开“曲线”对话框。

(3)拖动曲线中的控制点,观察图像,会发现图像中只有暗部区域发生了变化。


(4)将对话框恢复为打开时的状态。

(5)拖动曲线中的另一个控制点,观察图像,会发现图像中只有亮部区域发生了变化。
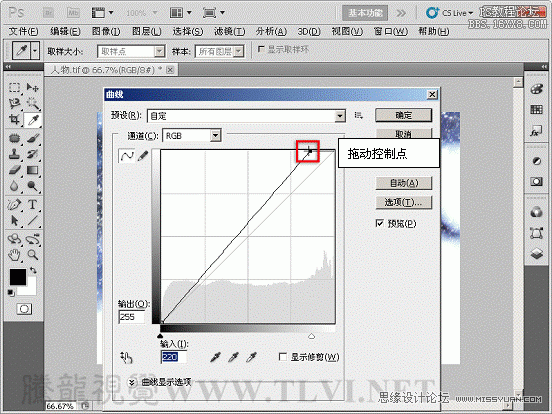

学习 · 提示
相关教程
关注大神微博加入>>
网友求助,请回答!







